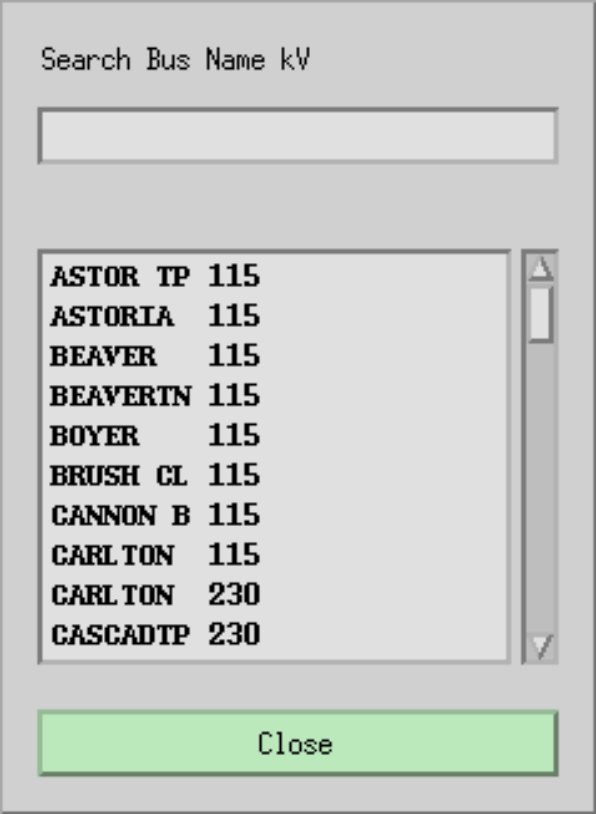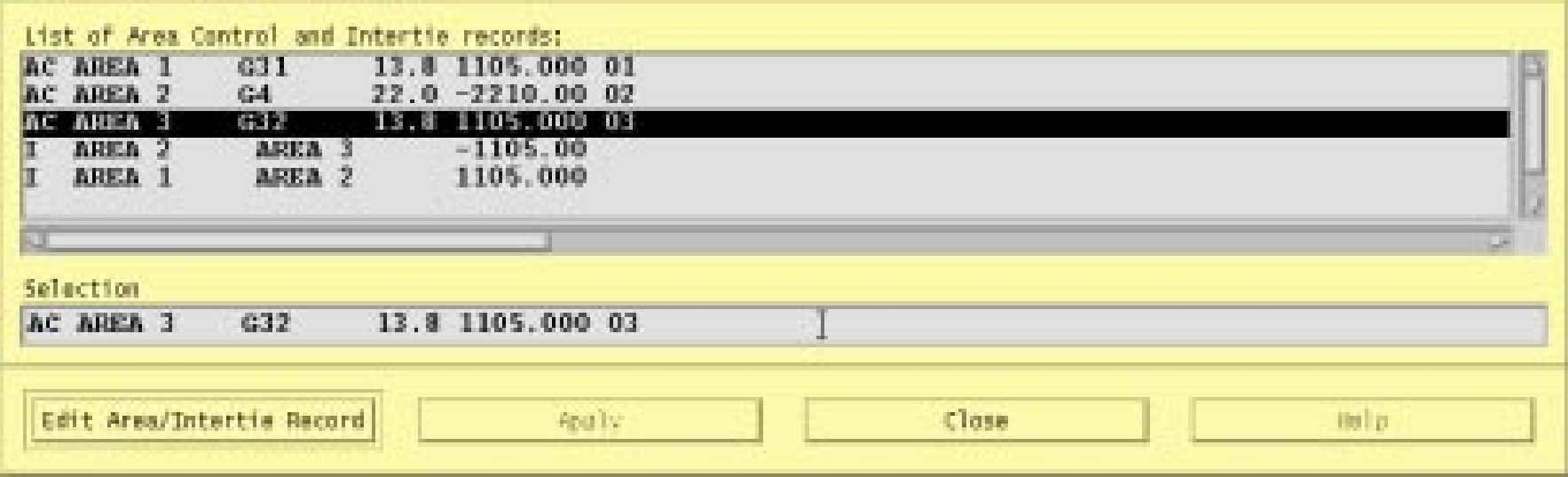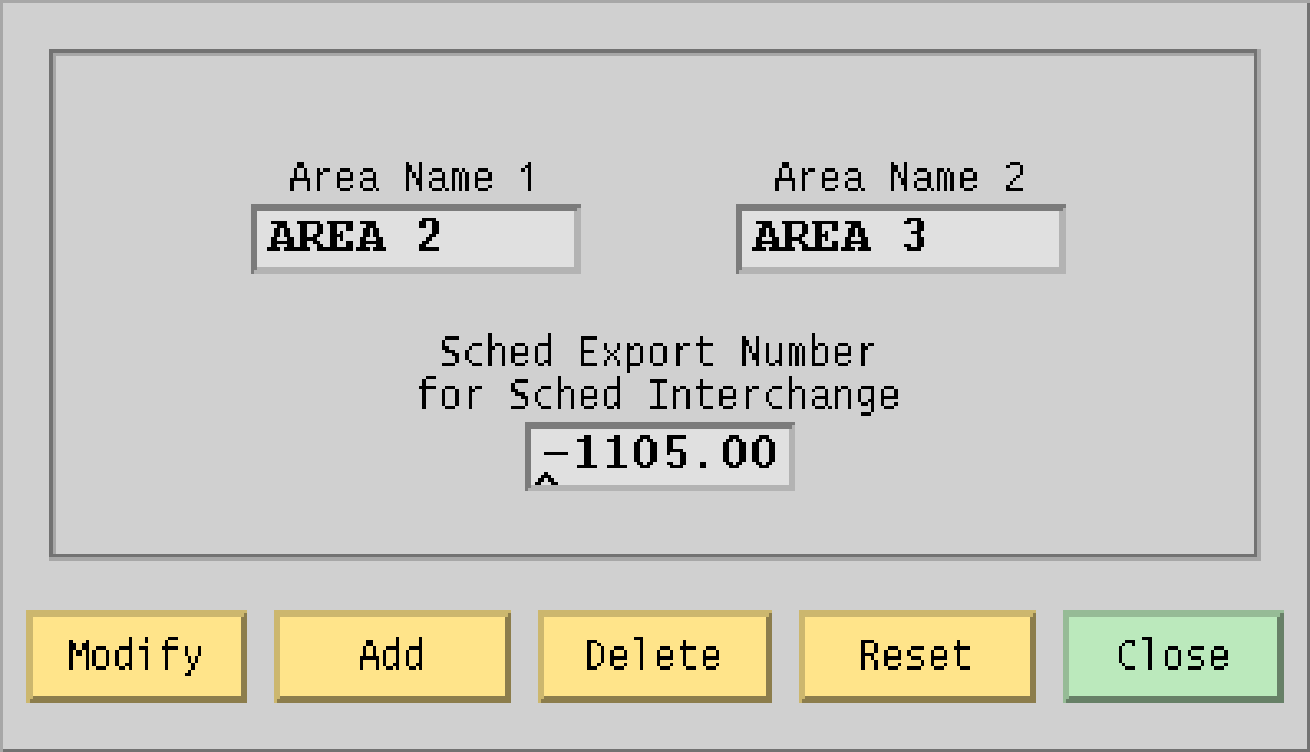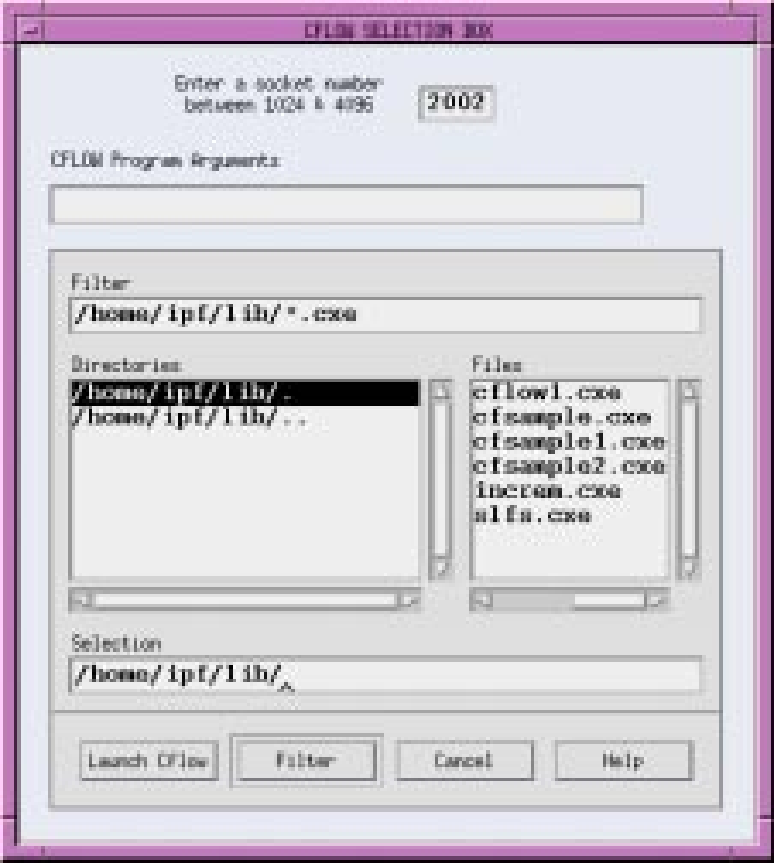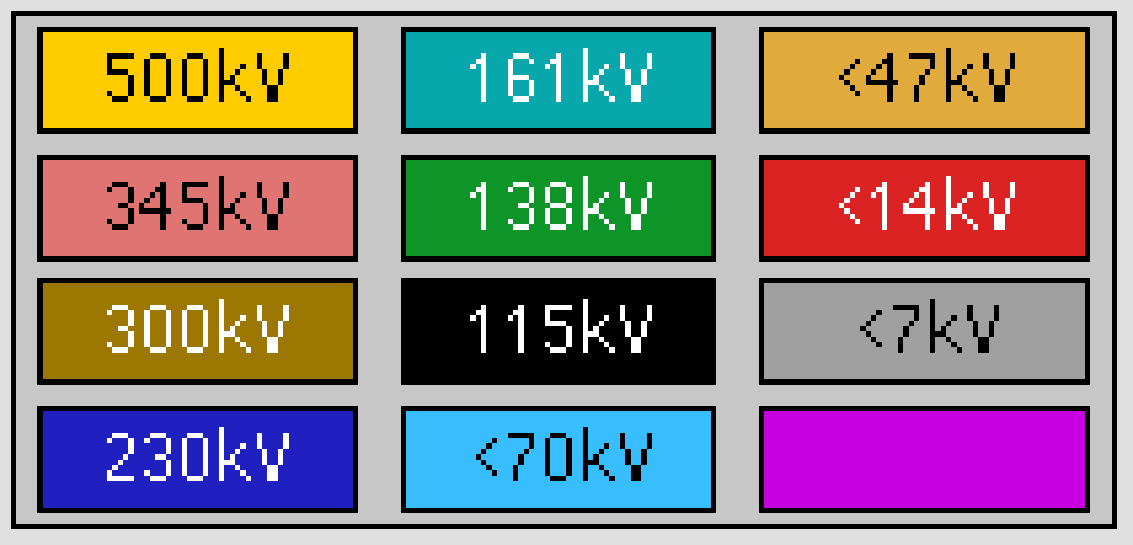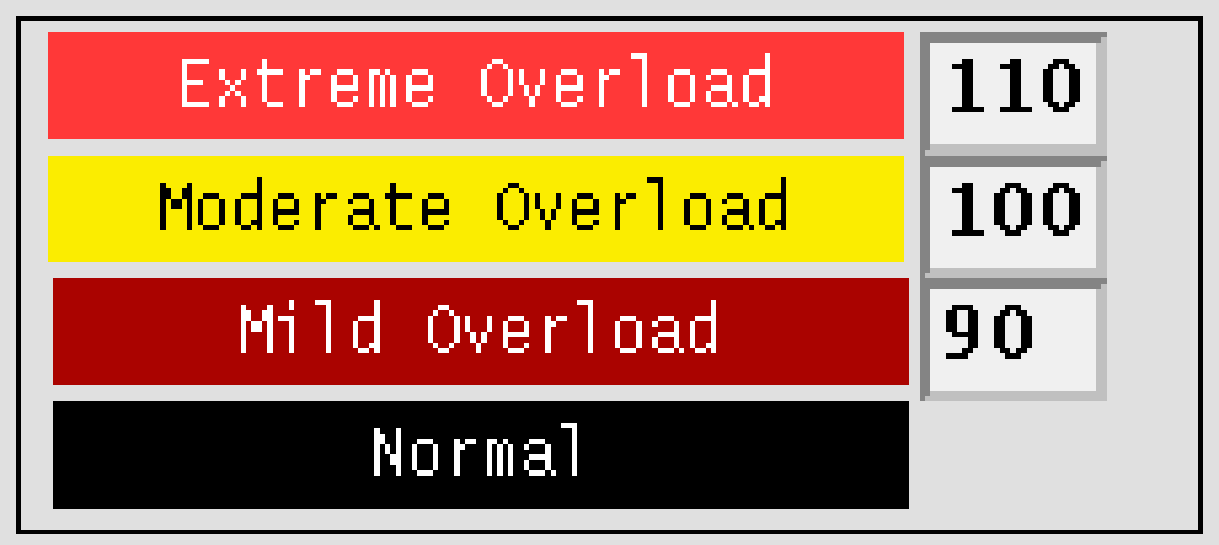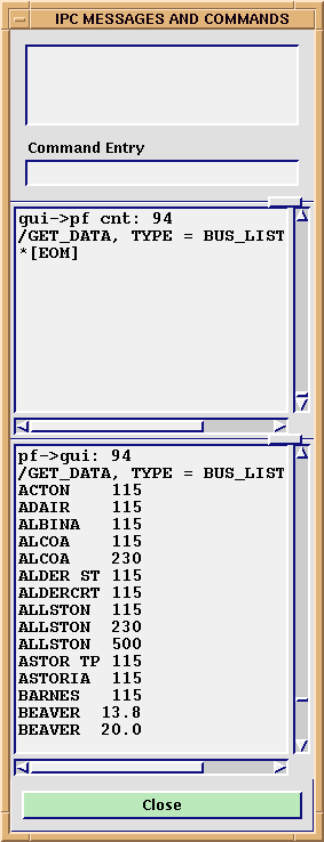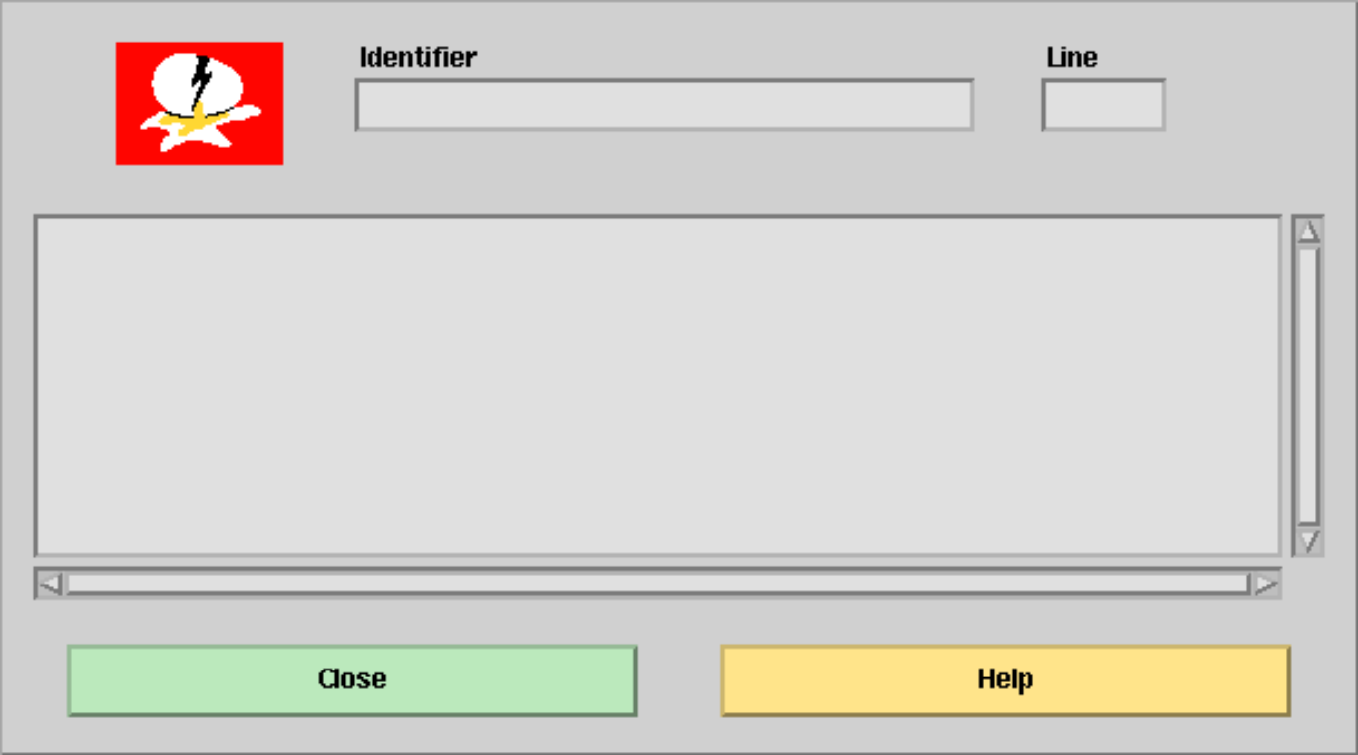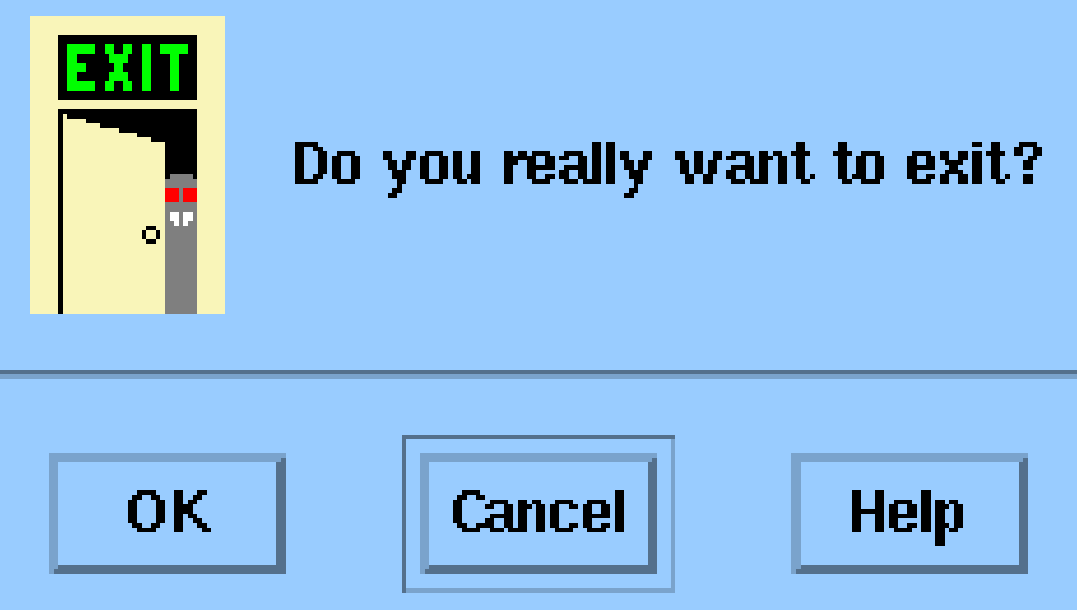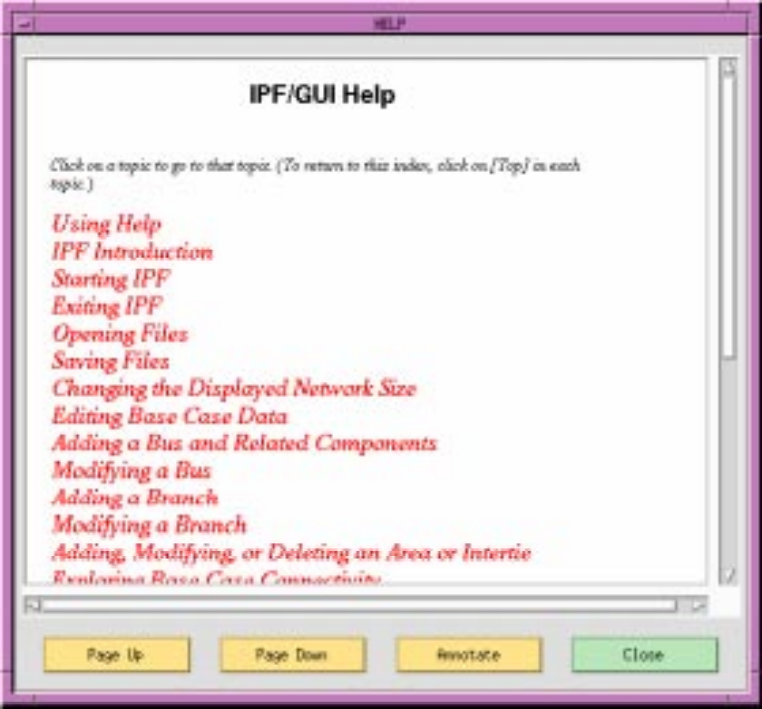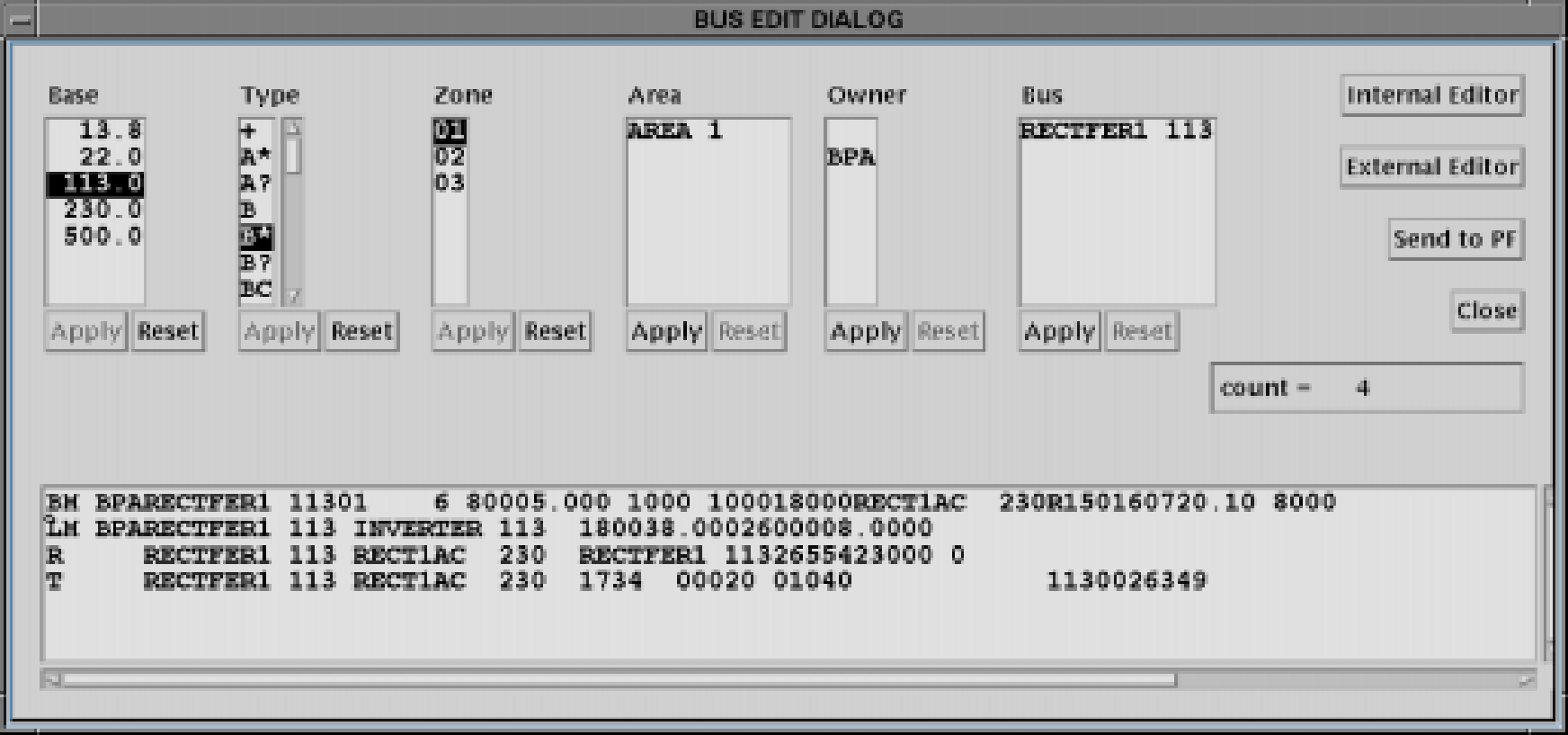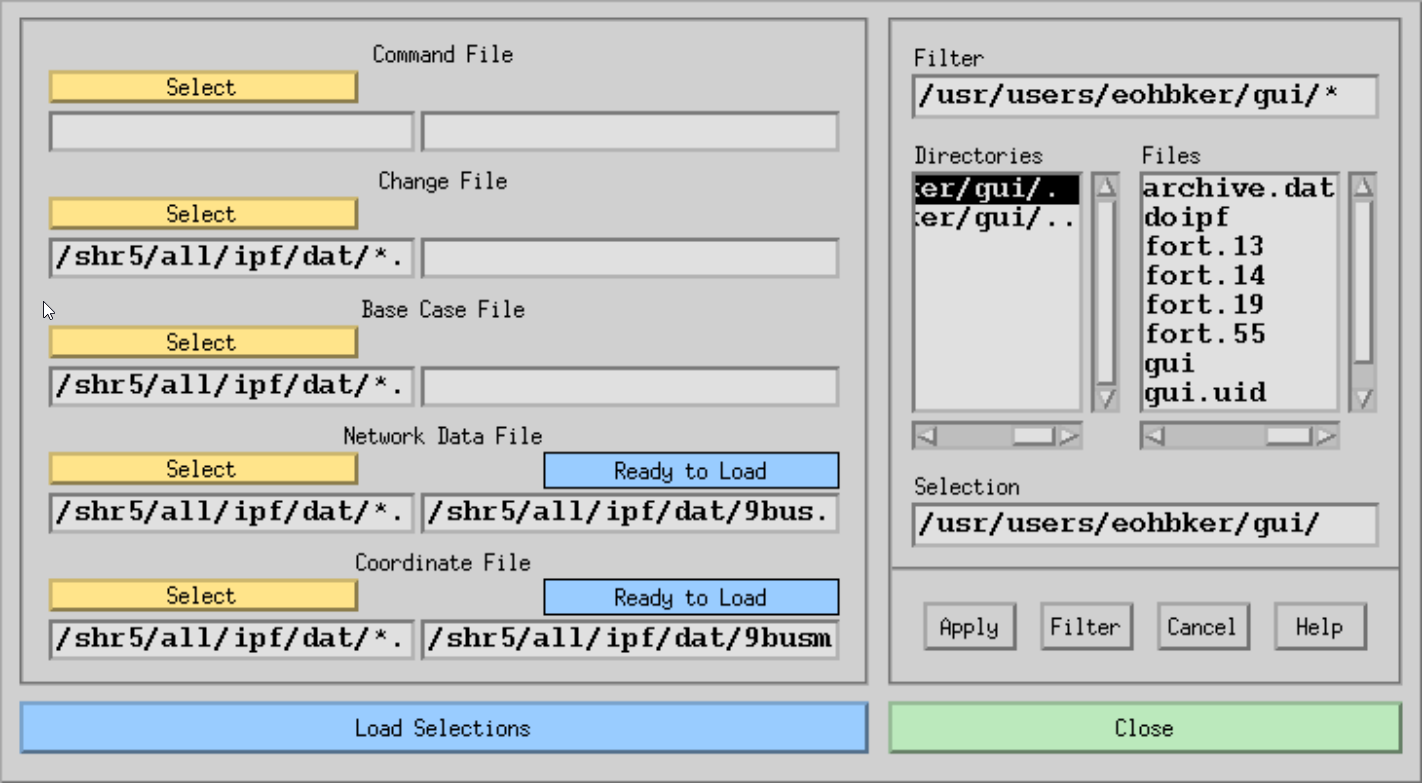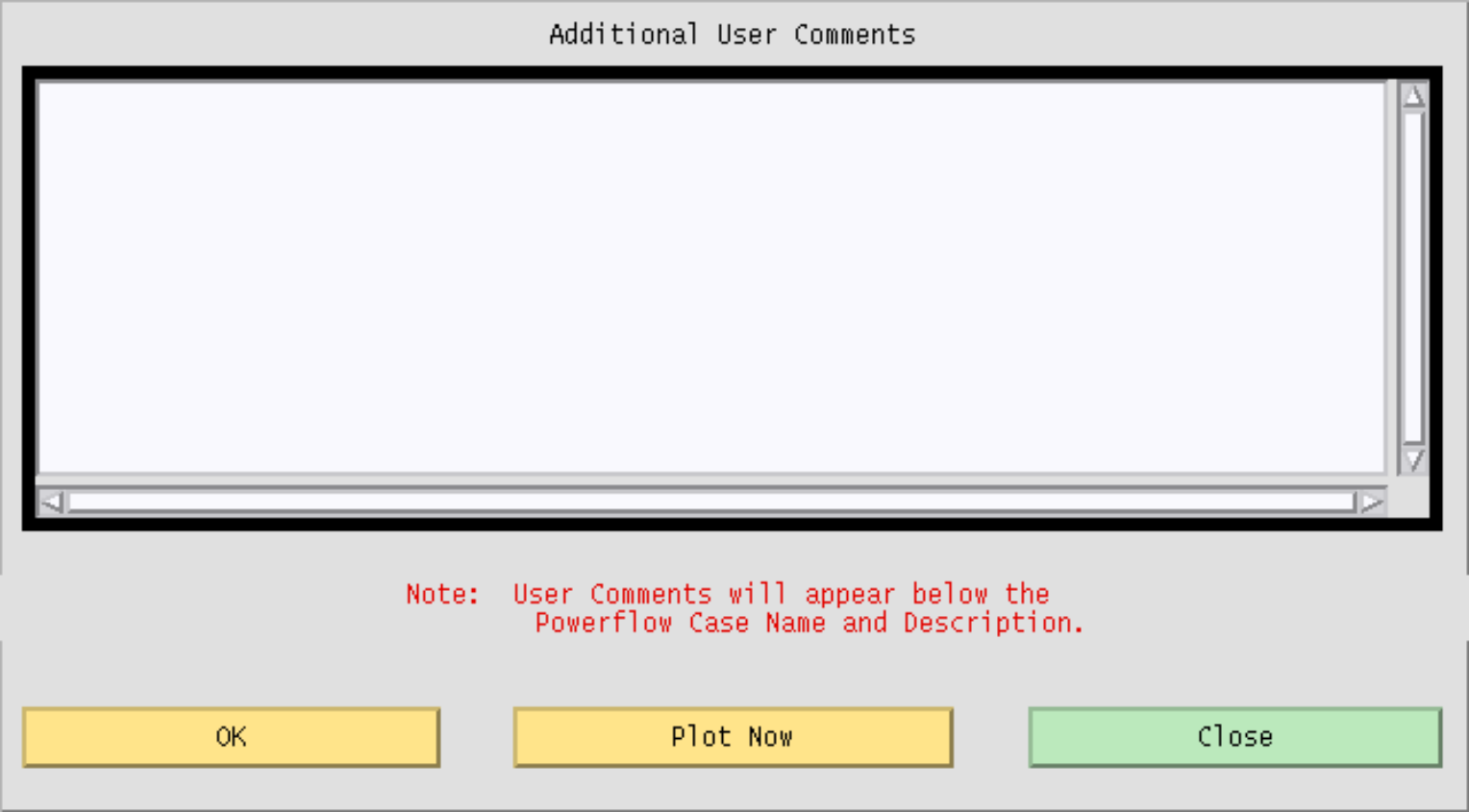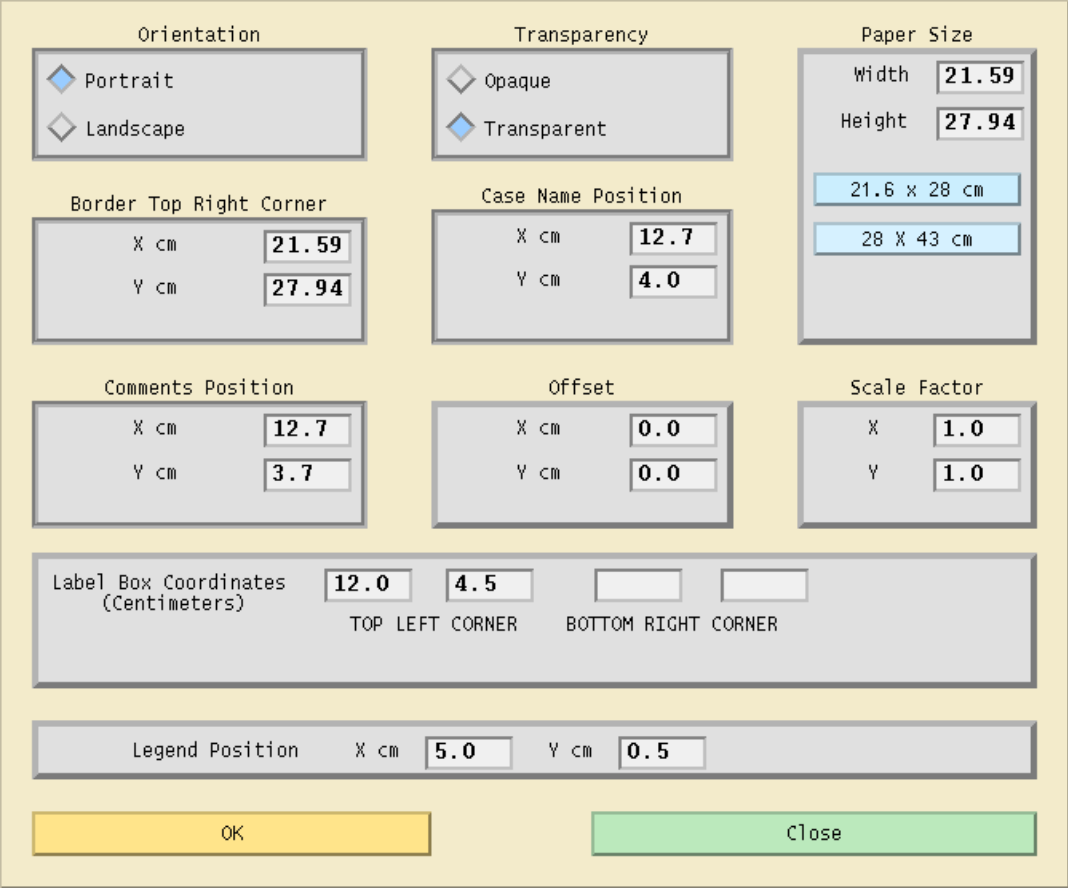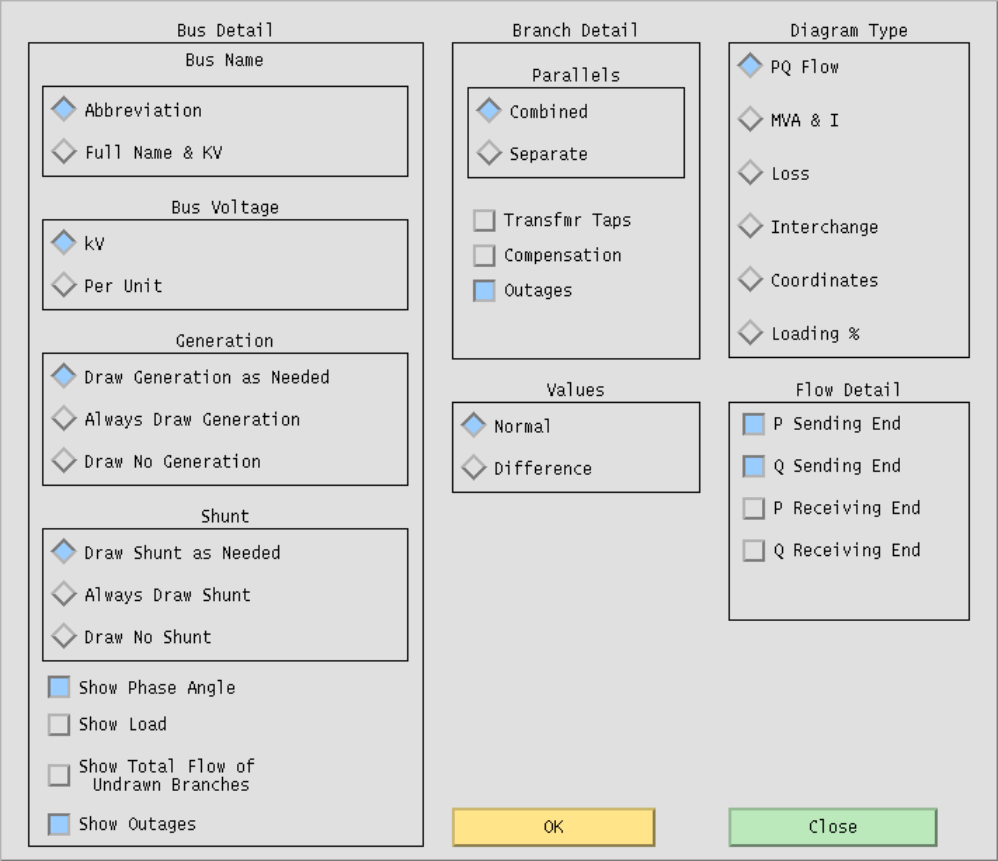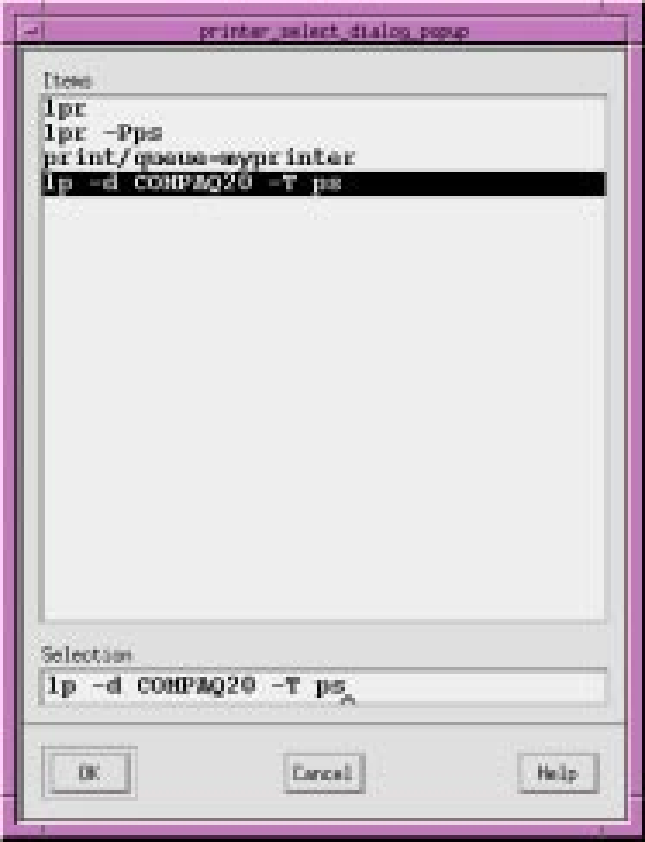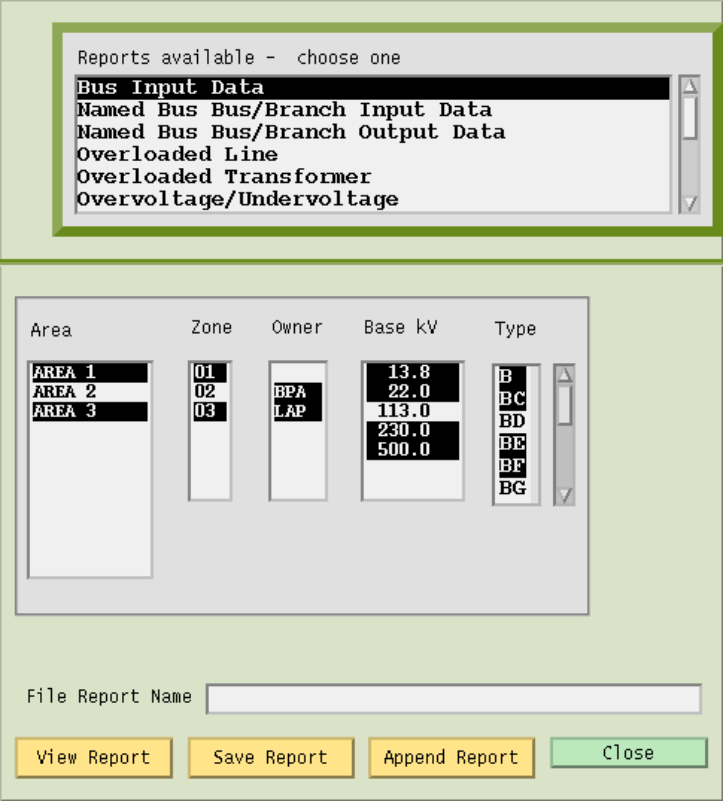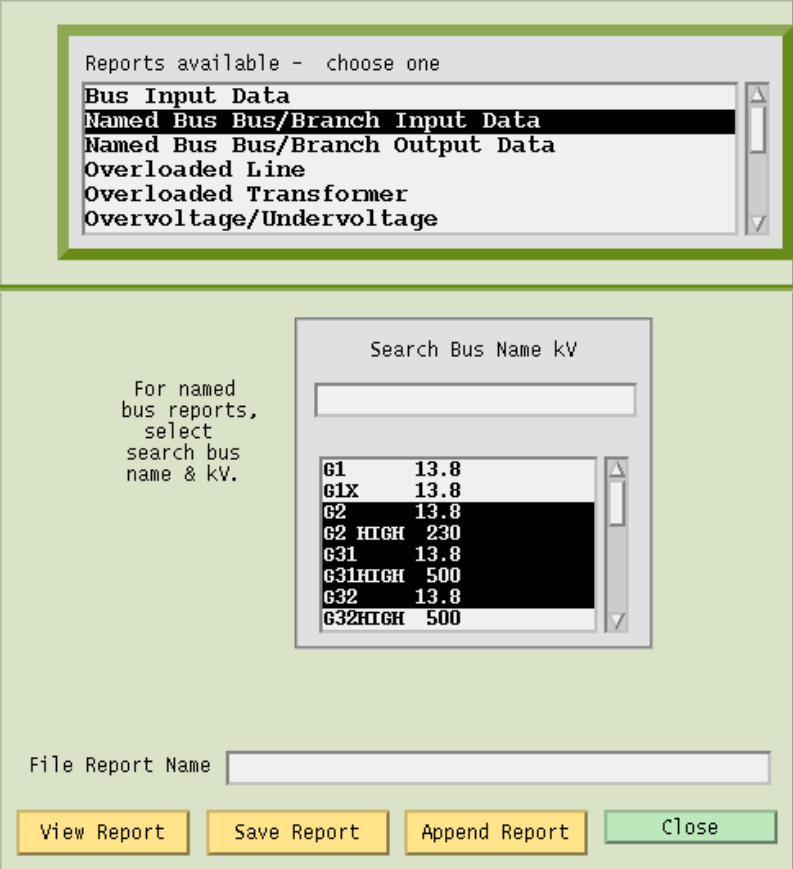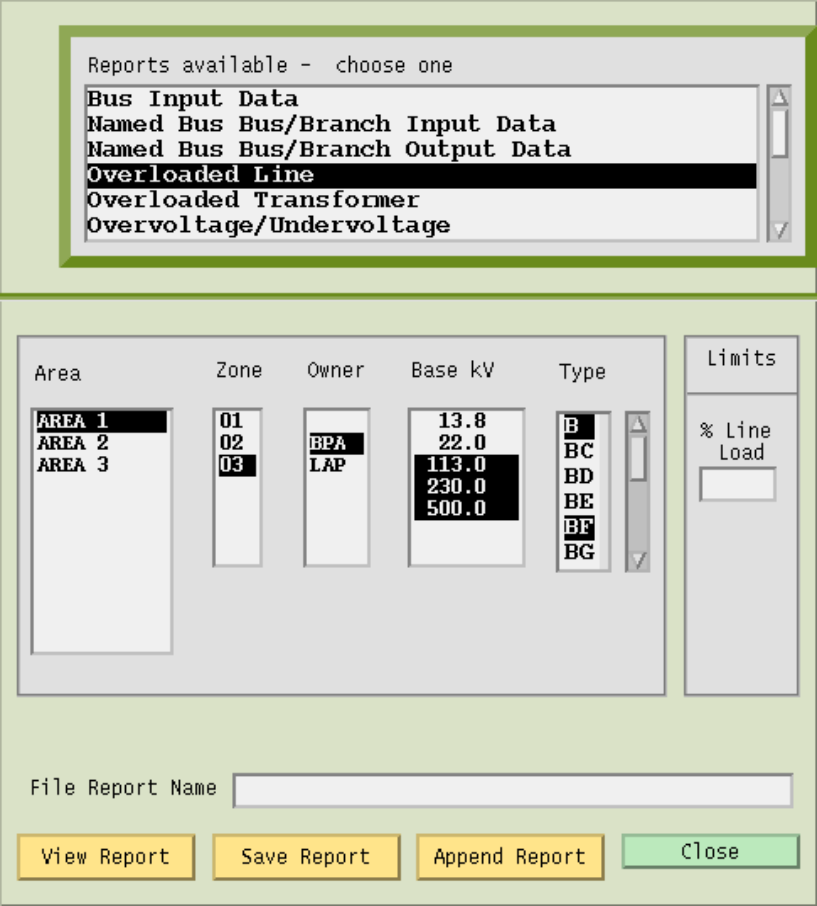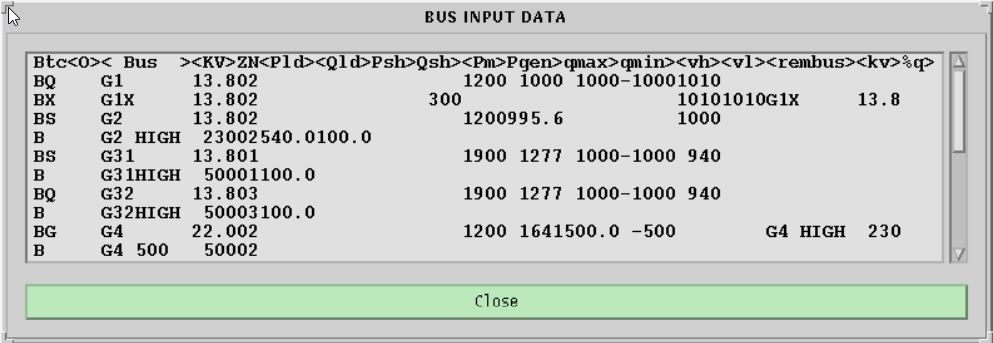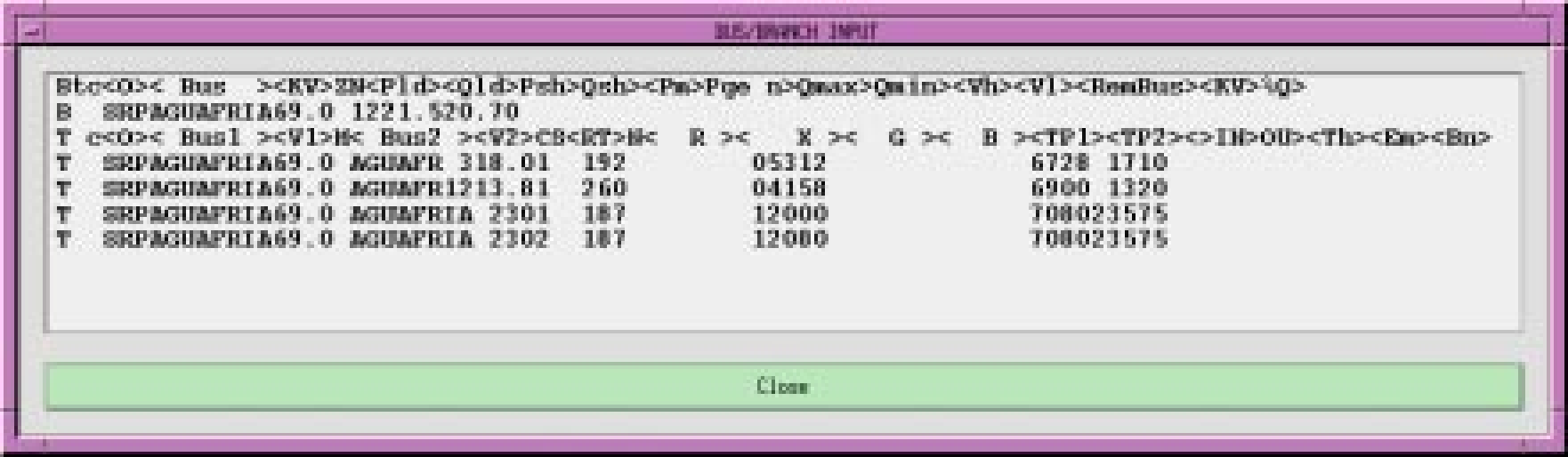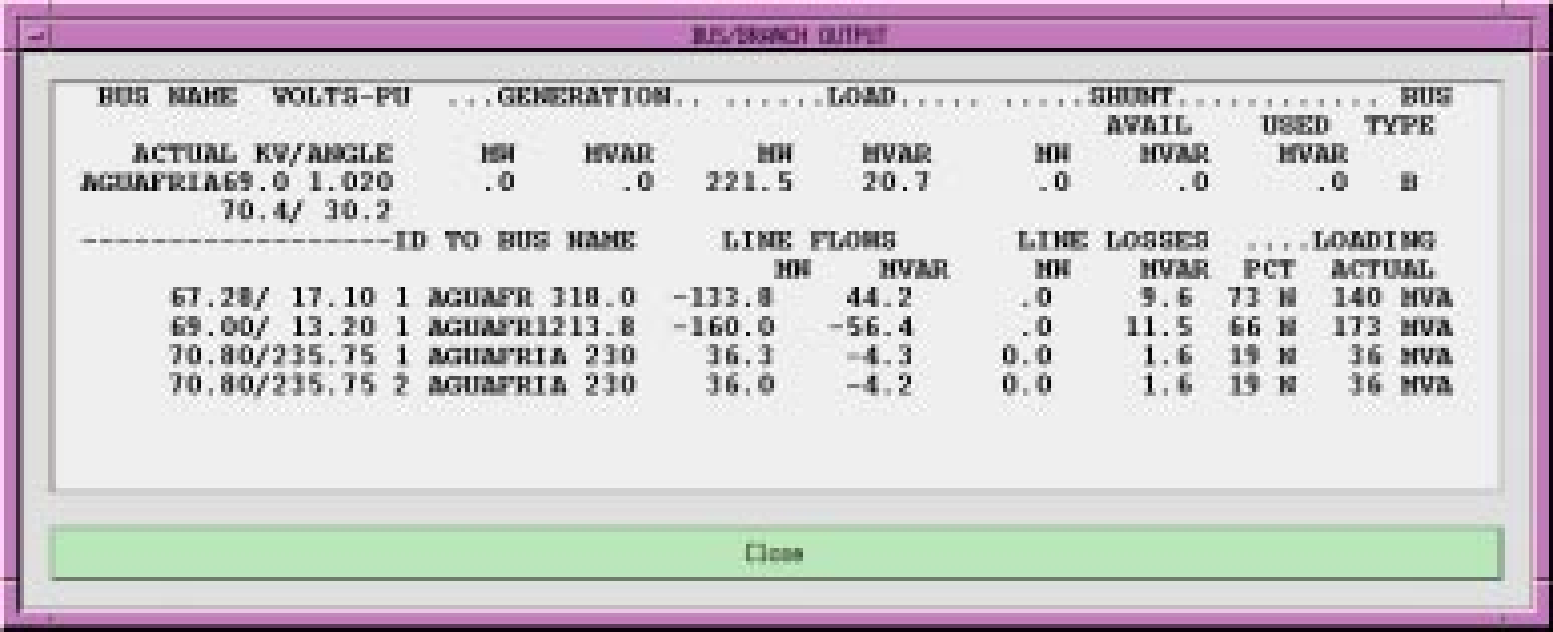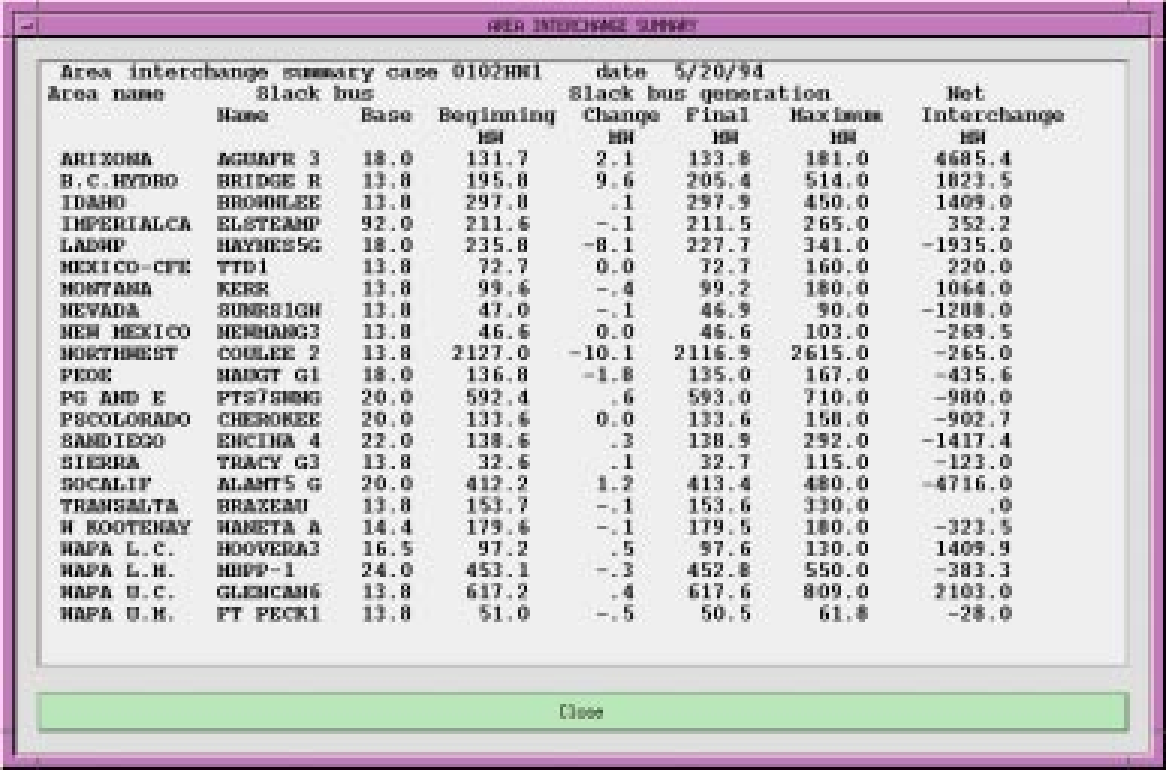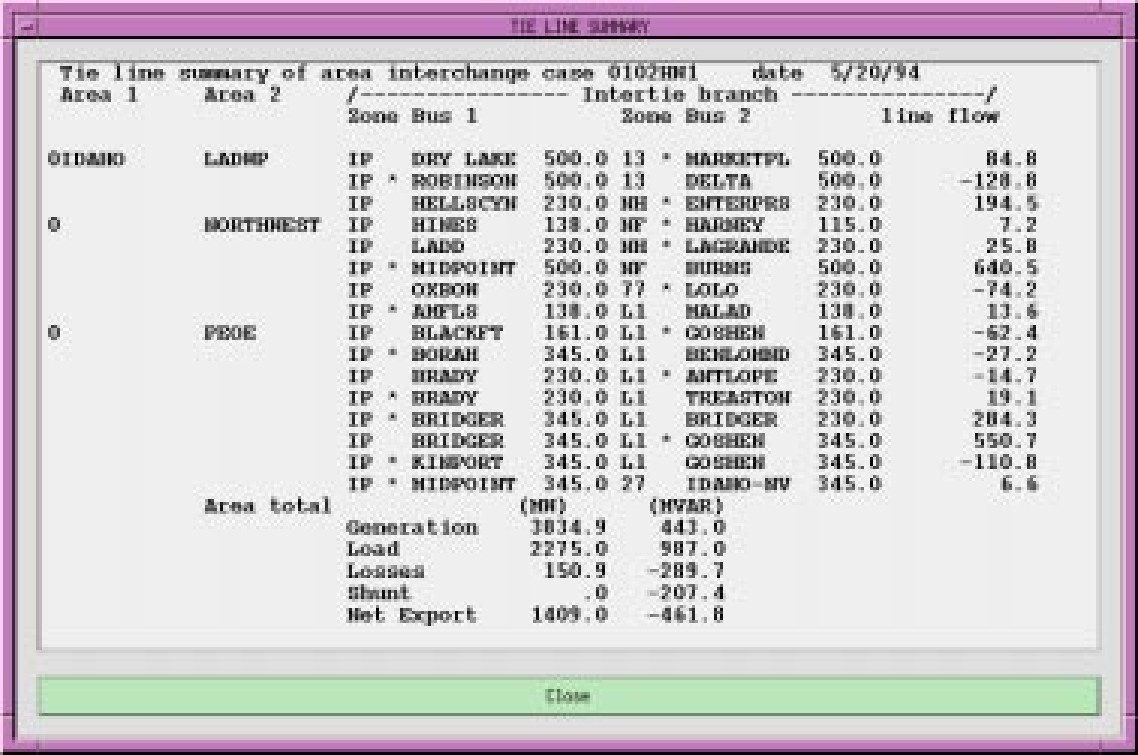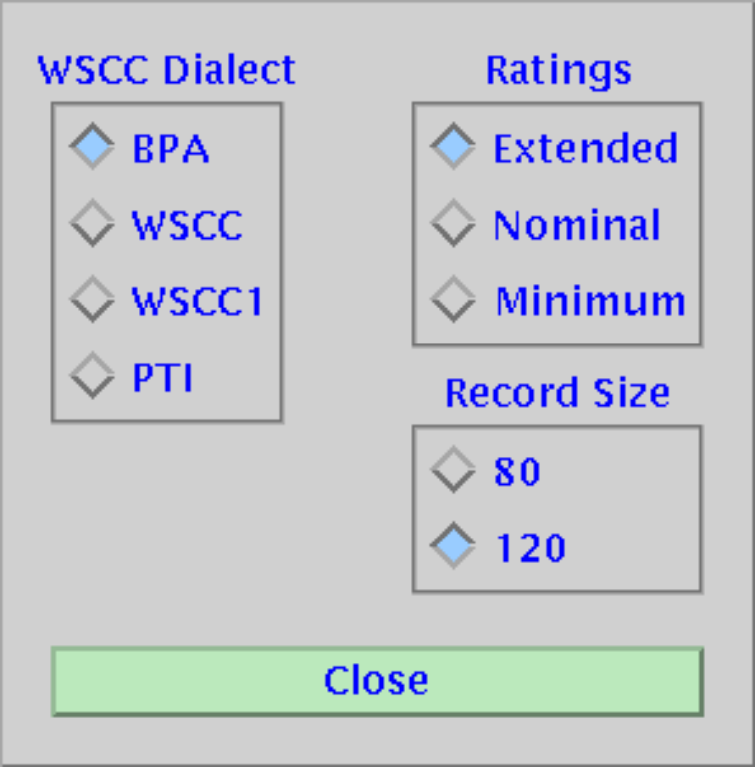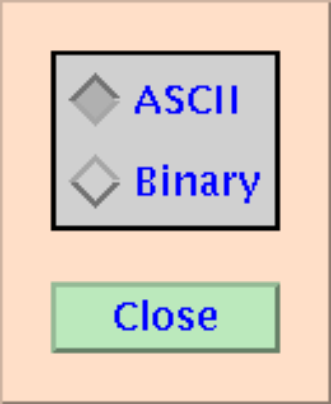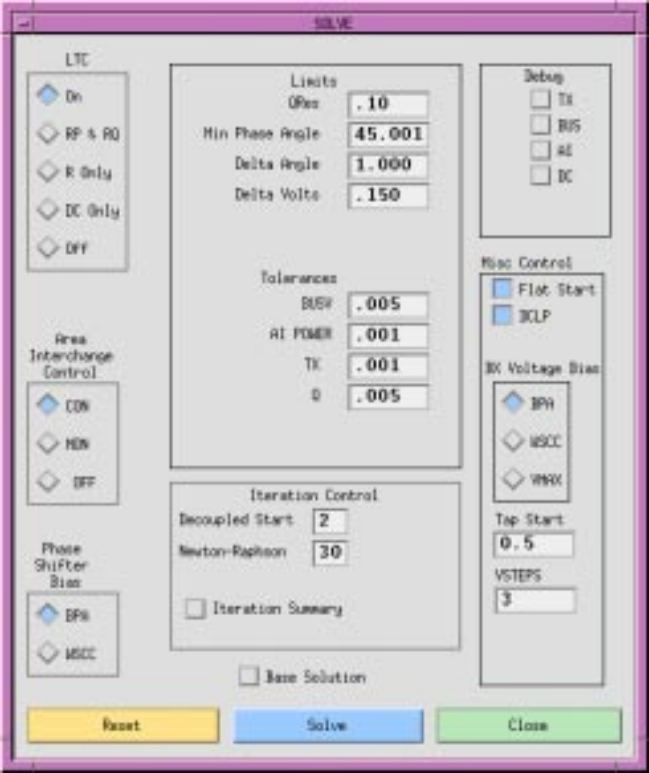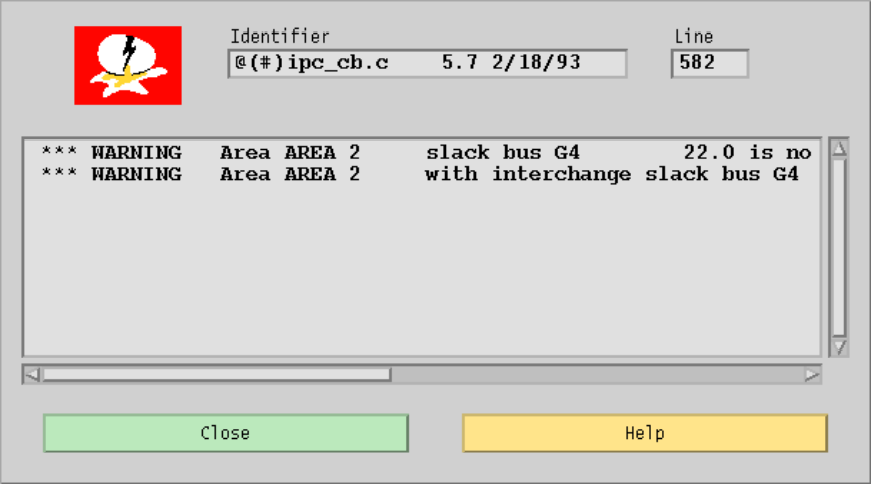X Window Graphical Interface (gui)¶
This section presents information about the X Window graphical user interface (gui) for IPF.
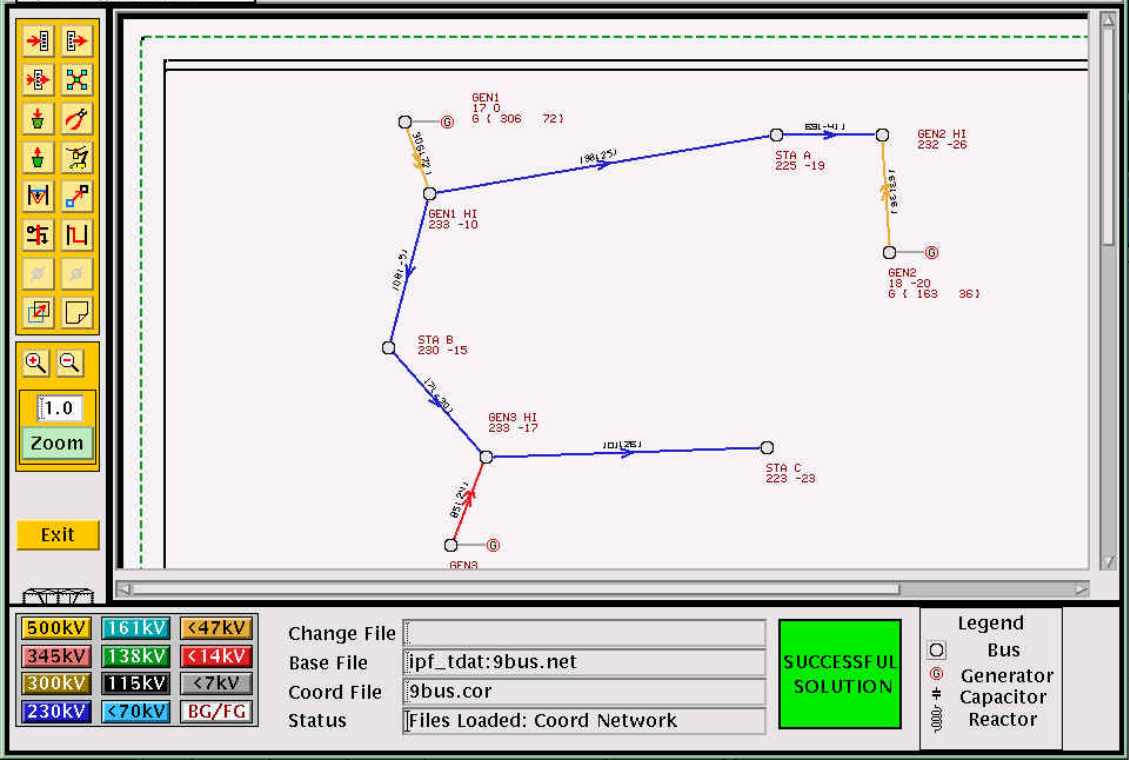
Fig. 84 Interactive Power Flow X Window GUI¶
IPF’s X Window GUI interface makes data entry and modification easy. It also simplifies the running of base case solutions and the printing of network diagrams. This guide shows how to use the major features of IPF. Users who need details about data input record formats or system models should consult the Record Formats section.
IPF’s GUI uses the X Window System and the OSF/Motif window manager interface. The graphical user interface features an interface that will be familiar to people who use an X Window System before, but it will feel a bit cumbersome compared to modern day applications.
Audience¶
You will be expected to already know the basics of power flow programs in general. You will find that small changes in bus and branch values are easier to make in the GUI than trying to manage through ASCII text files and running bpf commands on the terminal. For example, users will get a feel for how changes to the input data affect the solution voltages in a network much more quickly with the GUI than by using a terminal style interaction.
User Interface¶
The X Window System and the OSF/Motif window manager use certain descriptive terms for actions performed with the mouse. These terms are defined here. In addition, some keyboard actions are also defined. See the table below.
Keyboard Conventions¶
The following conventions are used for key strokes. Generally, a hyphen (-) connects key names that should be pressed and held, starting from left to right. For example, the key sequence Control-c Shift-E means to press and hold the Control key and then press c. Release this combination and press and hold the Shift key and then the E key. Then release these keys. A different example: Esc f means to press and release the Esc key followed by the f key.
In general, the mouse operation and keyboard operation follow the conventions of the Motif interaction style guidelines. These are found in the OSF/Motif Style Guide. Many aftermarket books about Motif cover these conventions also.
X Window System¶
This chapter provides a quick introduction to the X Window System and X window managers with emphasis on the OSF/Motif window manager. The treatment here is certainly not exhaustive or even complete. But it is intended to give you enough background to successfully use the Interactive Powerflow (IPF) program.
If you have not used an X Window based GUI before, be sure to go through this chapter for some pointers so that you’ll be headed in the right direction. If you would like more information, refer to the following books resources the X Window System and OSF/Motif.
Open Software Foundation. OSF/Motif Style Guide Revision 1.1. Prentice Hall, 1991. This provides the official description of OSF/Motif look, feel, and behavior for OSF/Motif software developers. Though not oriented toward OSF/Motif users, this book does give precise descriptions of all OSF/Motif components and behavior.
Quercia, Valerie and Tim O’Reilly. X Window System User’s Guide OSF/Motif Edition. O’Reilly & Associates, Inc., 1991. This is a good, general introduction to X and OSF/Motif.
Broadly speaking, the X Window System is designed to deliver mouse-driven menu/window user interface applications over a local area network.
The X Window System specifies that the “look and feel” of its user interface be “policy free.” Because of this, programmers are free to create their own look and feel within broad limits. Over the past few years, Sun Microsystems, AT&T, and the Open Software Foundation have all created GUIs for the X Window System with a distinct look and feel. The Open Software Foundation offers OSF/Motif.
Like most large software systems, X and its environment have a jargon of their own. Here are a few terms you should know:
Server
The part of X resident in your local computer (or X terminal) memory. The server has three main tasks. First, the server takes care of communicating with the mouse and keyboard. Second, it takes care of managing X resources, such as fonts and colors. Third, it communicates with X applications.
Client
A stand-alone X program. Clients are the X programs that you use to accomplish your work, such as drawing graphs, preparing text, making power flow calculations, etc. Clients usually reside in a computer across the local area network, but they can also reside in the same memory as the server itself. Clients and servers communicate through a special language (“protocol”) that is especially efficient for communication over a Local Area Network (LAN).
Resources
X components that are held and managed in common for X clients by the server. X resources reside in your local computer (or X terminal) memory just like the server. X resources are things like fonts, color “pixmaps,” font information, etc.
Window manager
A special X client that handles the window services of other X clients. There are a number of different X window managers, not just one, but you only use one window manager at a time.
X terminal
A special purpose computer having a built-in X server, and connection hardware and software for a LAN.
LAN
A Local Area Network usually based on the hardware and low-level software standard of Ethernet. For Unix computers, the software communication protocols are usually based on the TCP/IP standard. PC networks may use different hardware and software network communication standards.
The GUI portion of IPF is a server; the powerflow portion is a client. These two programs may reside on different computers, in which case the GUI will be running on the machine you are sitting in front of, and the powerflow will be running on a workstation somewhere else, perhaps a network server. Note that the X Window terminology for “client” and “server” is reversed from the network communication terminology. It is also possible for both client and server applications to be running on the same computer.
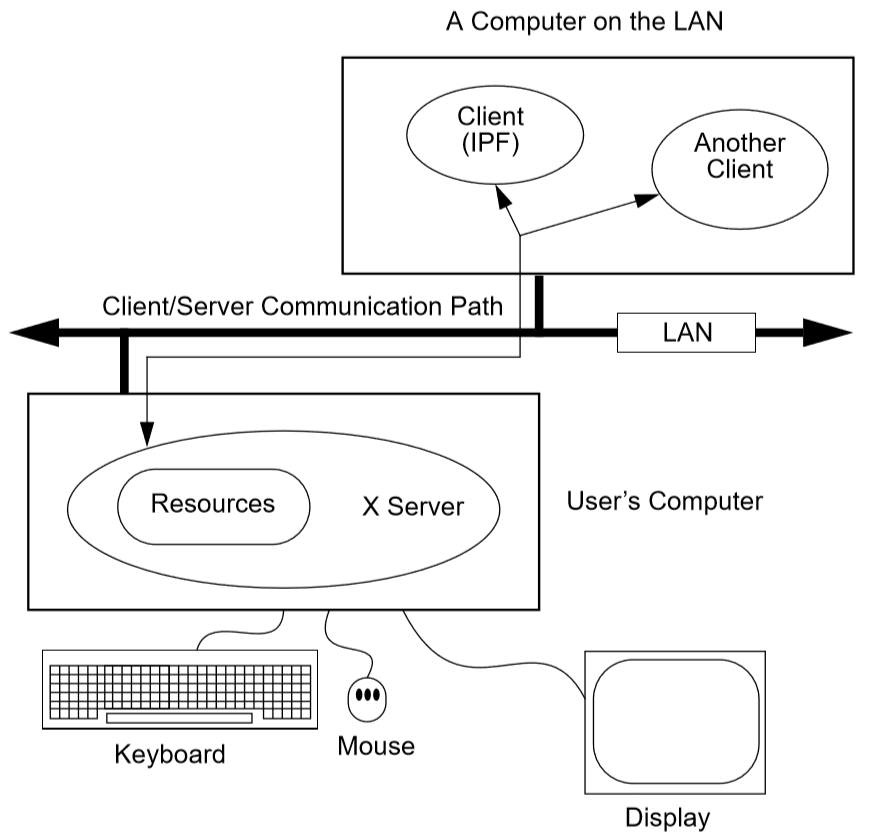
Fig. 85 A Server, Some Clients, and a LAN¶
The figure above shows you the basic architecture and communication model of the X Window System. Something you should note is that the client (application) program may be physically residing on a completely different computer from the one that your keyboard, mouse, and display are attached to. To access the remote application, you only have to know the name of the computer your client is on. (You also must have permission to use the other computer, of course, and it must be connected properly to the LAN.) The X Window System was designed from the ground up to run in a distributed computing environment.
When you are running a client, such as IPF, over the network, in contrast to running it in your own computer’s local memory, you will ordinarily notice very little performance degradation due to network traffic, though there may be some depending on how busy the network is. X is designed to minimize network communication.
The server side of X resides in your own computer’s (or X terminal’s) memory. There is one X server for each user’s keyboard, mouse, and display. The server is dedicated to you. However, your server may communicate simultaneously with many different X clients, not just IPF. And again, these other clients may be anywhere out on the LAN. Thus, in any one X session (between “login” and “logout”), you may run many X clients on many different computers. The server manages all this.
When your client requests a certain font, the server delivers it. When your client requests different colors for graphical objects, the server consults the color map for that client and delivers the correct colors. Fonts, colors, and certain other server-managed software components are termedresources. Some resources such as colors and fonts you can change in your own account’s IPF resources file, XGUI. See Customizing the GUI (XGUI) if you would like to learn more about this.
A Summary of Motif Basics¶
IPF is designed to run and look best with the Motif window manager. This section introduces you to some Motif window manager basics. However, for detailed information, turn to the books cited at the beginning of this section.
Motif Windows¶
Motif windows are rectangular areas of the display. Various Motif components surround a central area where text and/or pictures appear. See example below. These components are controlled by the Motif window manager. However, the central area is controlled by an X client, which is a completely separate program from the Motif window manager. IPF gui is an X client, so it controls only the interior of Motif-managed windows. Because of this separation, you may notice that IPF’s windows can still be moved, iconized, etc., even though the IPF client may not be responding.
In the figure below, the Terminal Emulator client controls the central display (where the text is), the Menu Bar, and the Scroll Bar. The Motif window manager (client) controls all the rest of the window.
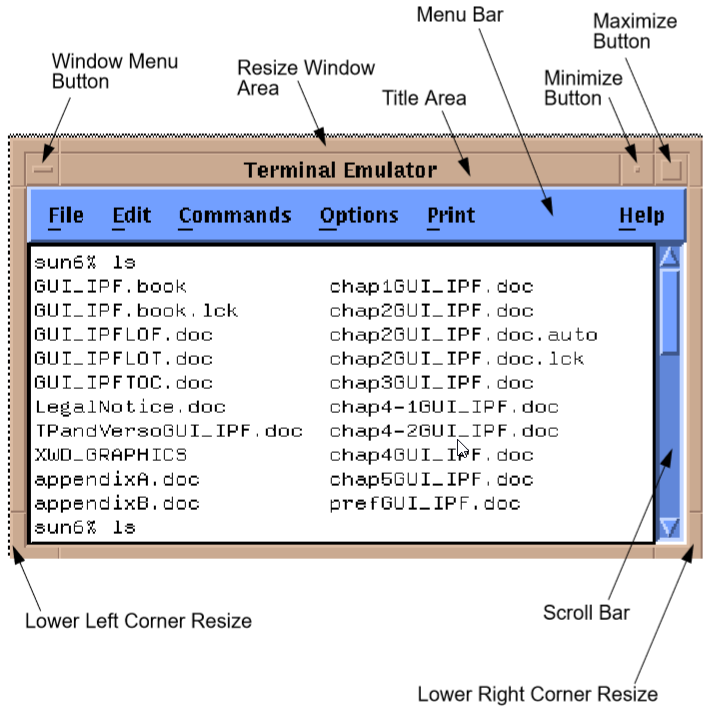
Fig. 86 Motif Window Components¶
Motif Resources¶
Like the X Window System, Motif has resources that you can change. Resources are system controlled components such as fonts, colors, initial size and position of windows, etc. Many X clients (application programs) have customizable resources. Since the Motif window manager is just another client, it has customizable resources, too.
Resources can be changed in two ways:
Change the dedicated client resource file with an ASCII text editor. On Unix systems, the Motif resource file is named
.mwmrcand the X resources file is.XdefaultsUse a dedicated X application that provides a regular GUI interface for changing the resource file.
Since interpreting the meaning of the resource specifications is not always easy or straightforward, it is recommended that you look for a dedicated X client for changing resources. Your Motif system probably has this X client already available, so that all you have to do is choose the Motif resource editor as a command on a system menu. Possible names to look for are System Setup, Configuration, User Preferences, or something similar. The editing of the many resources may be broken out on your system menus as separate commands, such as Colors, Fonts, Sizes, etc.
As a second choice, use a Motif book to help you interpret the meaning of the resource specifiers in the .mwmrc file and edit them with an ASCII editor such as the vi ASCII editor. Nearly all Unix systems have vi.
Common Windows Tasks¶
This section goes through a few common window and menu tasks to give you a feel for the Motif interface. Some tasks can be done through a menu command and through direct manipulation of a graphic component. And, in addition, many tasks can be accomplished through a sequence of keys without recourse to mouse movement or button clicks. The following brief descriptions concentrate on direct graphic component manipulation since this is usually the quickest way to get something done in Motif.
To move a window¶
Motif windows have a title area at the top. The window shown above has “Terminal Emulator” in the title area. You move Motif windows by “grasping” the window in this area and dragging it to a new location.
Move the mouse cursor to any point within the title area.
Press and hold the left mouse button.
Move the window to another location of the display. You will note that an outline box of the window shows you the dimensions of the window as you are moving.
Release the button. The window appears at the new location.
To reduce a window to an icon¶
Icons are small, rectangular graphic objects that represent the main windows of Motif applications. Icons have many, but not all of the same attributes as windows - for example, they can be moved like windows. Icons are used to organize the display and reduce clutter. You are free to put icons wherever you like on the display. Some Motif systems organize icons in a special window, which looks like a desktop.
Click the Minimize button at the top right of a window. This shrinks the window to an icon and automatically places the icon at a predetermined place on the display. (Note that this place may be obscured by other windows!)
Move the icon as you would a window by placing the cursor over the icon, pressing the left mouse button, moving, and releasing the button.
To change an icon into its window¶
An icon can be changed back into its windows by double clicking on it. The window will “remember” where its previous position was. Sometimes the timing between clicks is important, so make sure you do it fast enough.
Find an icon (or create one) and move the mouse cursor over the icon. Double-click the left mouse button. Be sure to keep the mouse cursor stationary between clicks; otherwise, Motif may interpret your actions as a “move icon” operation.
If you find that a menu pops up, select the Restore command by moving the cursor over the word and clicking once.
To resize a window¶
Motif windows have a narrow border that acts as a “handle” for resizing operations. There are eight parts to the border — four corners and four sides. The corners are used to resize simultaneously both adjacent sides, and the sides are used to resize just one side at a time. The following procedure describes a common resizing operation.
Move the mouse cursor over the lower right corner. Note that this corner is demarcated by two cross cuts on the border a short distance away from the corner. The cursor may change its appearance when it is in this area, indicating that it is in the right position.
Press and hold the left mouse button on the lower right corner.
Move the mouse to the inside or outside of the current window.
Release the mouse button when you are satisfied with the size.
The opposite (upper left corner) remains stationary while you move the mouse around. A border line for two sides shows up to give you an idea of the size of the window as you move. Also, a pixel counter of the vertical and horizontal dimensions shows up to give you feedback if you need it.
If the corner or side the you want to grab is not visible on the screen, move the window until it is.
To enlarge a window quickly¶
The Maximize button in the upper right corner is a quick way to enlarge a window to the maximum size of your display.
Move the mouse cursor over the Maximize button in the upper right corner of a window.
Click the button. Note that the window now covers the maximum area of the display. (All other windows should be covered.) You can resize the window using the directions above.
IPF as an X Client¶
IPF is built on top of the X Window System and uses the facilities of an X window manager of your choice. (However, the recommended window manager is Motif.) In the figure below, you can see that both the X server and the GUI part of IPF reside on the user’s computer. Another client that is always present on the user’s computer is the user’s window manager. This is not shown in the figure below, however. In most configurations, the “engine” (ipfsrv) part of IPF resides on the user’s computer, but may, as shown below, reside on some other computer across the LAN.
When you start up IPF, the GUI initializes itself, initializes ipfsrv, and then brings up IPF’s window interface.
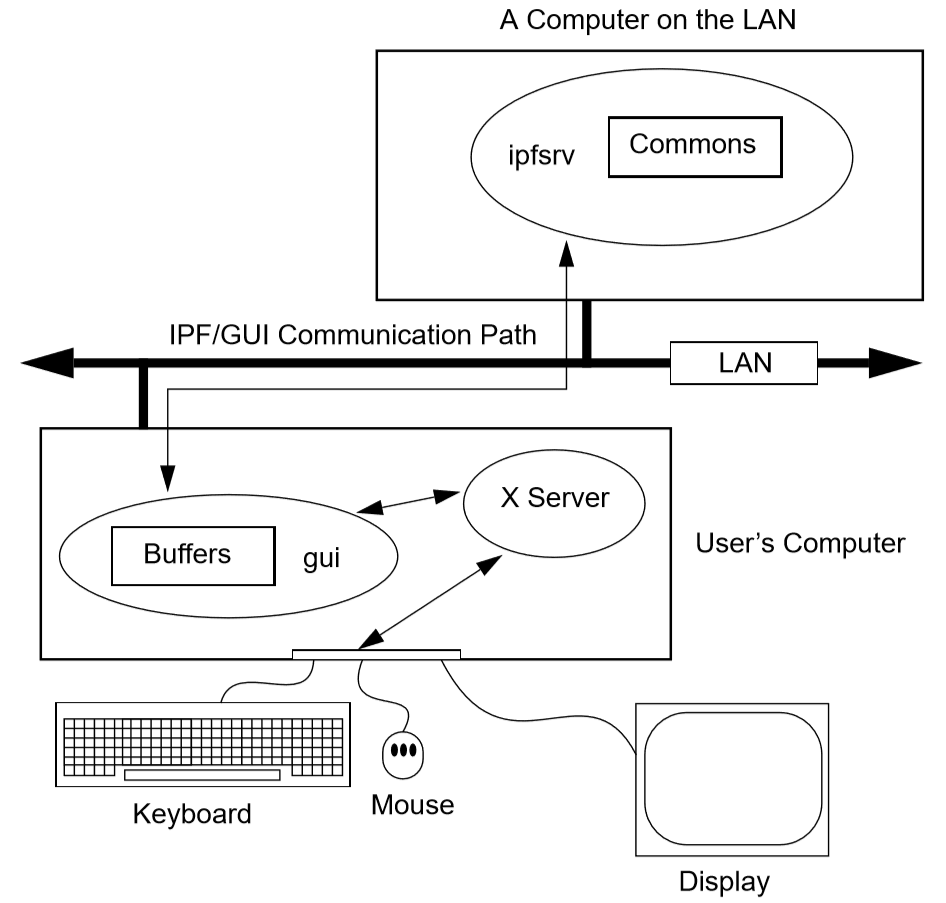
Fig. 87 PowerFlow/GUI Communication¶
IPF X Window GUI Architecture¶
The figure below shows a high-level view of the IPF X Window GUI and its environment. IPF is divided into the GUI code, which is written in C, and the powerflow code, which is written in Fortran. When you run the X Window System and Motif, you are using the Motif and X libraries in addition to Unix operating system calls and IPC (Interprocess Communication) calls. The GUI part of IPF (gui) uses the Motif library and IPC calls. The powerflow part of IPF (ipfsrv) uses IPC calls.
Because the Motif library is used for IPF, the Motif window manager is recommended for running with IPF. You can use another window manager with IPF, but the program will not have a consistent look and feel. The functionality remains the same, but you will notice a visual style within the IPF client that is different from the window manager, which controls the display outside the IPF windows and dialog boxes.
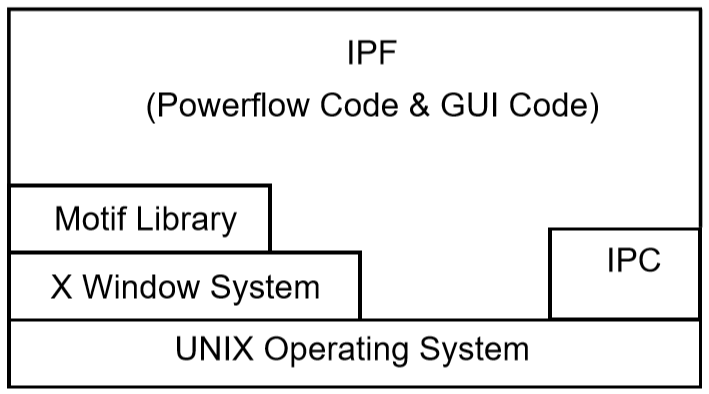
Fig. 88 Powerflow/GUI and System Software¶
History¶
Some key developments took place in the late 1970s and 1980s that made possible the X Window System and the X window managers.
The idea of the graphical user interface (GUI) was created, implemented, and became popular.
Personal computers became powerful enough to handle the data and processing intensive GUI.
Efficient, fast, inter-computer communication - the local area network (LAN) — became widespread.
A general purpose, non-proprietary operating system - the UNIX operating system — achieved wide acceptance.
All of these developments contributed materially to the possibility and, indeed, the eventual widespread acceptance of the X Window System and X window managers.
In the late 1970s, medium-sized computers began to get powerful enough to handle information organized graphically rather than in a character-based (textual) way. They also began to get cheap enough to be dedicated to one person. It was on one of these computers that the Xerox Corporation installed the very first GUI using a mouse, menus, and windows. This GUI borrowed heavily from the Smalltalk-80 user interface, which was also invented at Xerox. (Smalltalk-80 is an object-oriented programming environment and system.)
GUI - graphical user interface - simply means using the graphics capability of a computer as the primary mode of interacting with users. A few GUIs do not, in fact, use a mouse, menus, and windows. However, GUIs using this combination of elements became common early because of their inherent ease of use.
Meanwhile, truly affordable personal computing was taking off in the late 1970s and early 1980s with the Apple and then IBM PC computers. These computer architectures were essentially graphical in nature, especially the Apple, though their interfaces were still character-based.
In 1984, Apple introduced the first personal computer with a thorough-going GUI. This was the Macintosh. This computer introduced wide numbers of people to a very easy to use graphical interface. It showed many computer manufacturers that they needed to design with GUIs in mind. A few years later, Microsoft Corporation retrofitted a windowing system onto MS DOS IBM PC-compatible computers.
Also in the late 1970s and 1980s, Sun Microsystems, Hewlett-Packard, DEC, and other companies saw the need for powerful computing “workstations” that business, research laboratories, and government could use. These workstations became common where personal computers didn’t have enough power. However, they generally lacked GUIs, which made them harder to use and less versatile than they might have been.
Another element in the computing picture was also developing in the 1970s and 1980s. This was widespread inter-computer communication. The idea of the local area networks (LAN), which was a room-to-room and building-to-building communication network, was created and implemented. A particularly popular LAN was, and is today, the Xerox-created Ethernet. This LAN is simply a cable connecting computers, whereby the computers can request and send just about any kind of data, often organized as files.
Another computing environment element was the development and distribution of a general purpose operating system that was platform independent, the UNIX system developed in the 1970s and 1980s at AT&T’s Bell Labs. This operating system was distributed freely to many college campuses, and the University of California at Berkeley developed many extensions to UNIX, among them sockets which provide efficient communication over LANs. Today, the UNIX operating system is offered commercially by AT&T as UNIX System V.
To complete the computer environment picture of the 1980s and 1990s, engineers at the Massachusetts Institute of Technology created the X Window System, often called just “X.” This GUI and underlying software was designed for powerful workstations with graphics-oriented hardware architecture. These capabilities are now available on high-end PCs as well. It is also designed for computers that make heavy use of a LAN. Though not limited to the UNIX operating system, the X Window System was first developed on UNIX computers.
Working with the GUI¶
This section describes how to accomplish basic tasks in the GUI version of IPF. After reading through this chapter, you should be able to use the Concepts and Commands section to figure out and work with the rest of IPF’s features.
The material in this section is not written as a complete, start-to-finish tutorial. Rather, the material is organized by individual task. However, the various topics are organized so that they reflect the common order of tasks in a typical session. So, you can either read the topics and do the steps within the topics in the order presented, or you can skip around and try out specific topics as they interest you.
Note
Most of the task procedures in this chapter involve using the mouse and its buttons. When you are asked to use a mouse button, the left-hand button is meant unless you are explicitly directed otherwise.
The main menus and toolbox are the keys to IPF’s main functions. The main menus contain commands that allow you to open files, save files, print network diagrams, solve cases, get help, edit bus and branch data, and so forth. The toolbox contains icon buttons that move you into and out of various display modes. They allow you to create new buses, move buses, bend branches, reduce or enlarge the display, modify bus or branch data, and so forth.
The Display Mode buttons determine whether the map shows the intersection of the currently loaded base case file and the currently loaded coordinate file, or everything in the coordinated file. The current files area tells you which files you currently have loaded. The branch color key indicates the base kV rating of branches shown on the display, or their overload status.
In a prototypical session, you would generally follow this scenario:
Load a solved system and/or a network data file, and a coordinate file via the main menu Files - Open command.
Make changes to the system and/or coordinate file data using the various toolbox icon buttons, which allow direct on-screen manipulation of bus icons and branches, or bring up dialog boxes for adding data to bus and branch records.
Solve the new case with the main menu Process - Solve command.
Save your new case including its solution data with the main menu Files - Save command.
Print out a network diagram with the main menu Files - Print Plot command.
You might also do the following:
Run a CFLOW program with the main menu Process - Auto CFLOW command.
Get some help along the way with the main menu Help command.
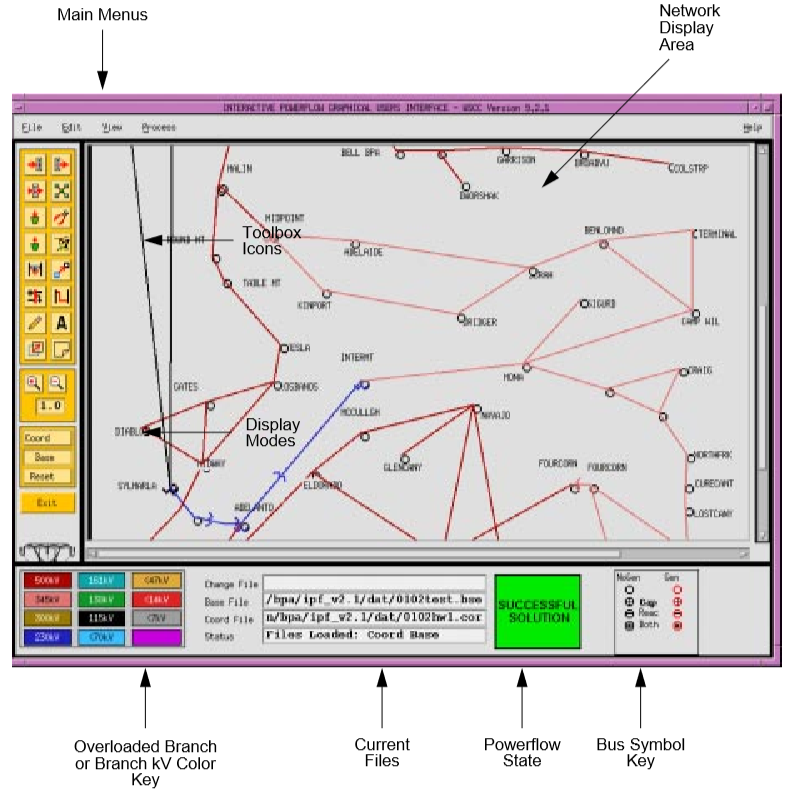
Fig. 89 Main Window¶
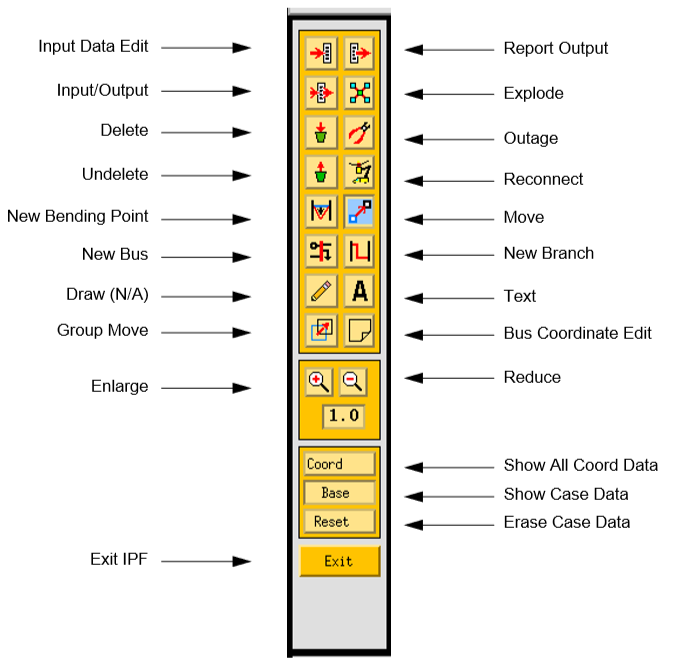
Fig. 90 Toolbox Icons¶
Starting IPF¶
IPF is an X Window System application and is started like any other X application. However, your underlying operating system and the window manager you are running offer some ways to simplify how you start up IPF. Essentially, there are three ways you can start up IPF:
You type the IPF command name
guiin a terminal emulation window.You select IPF on your window manager’s “run applications” menu. Generally, this involves clicking a mouse button on the background to bring up the “run applications” menu.
You find that IPF is started automatically when you log in to your account. This means the system administrator has already set up your account to do this. You should see IPF as an icon or open window after the login process is complete.
To start IPF from an X terminal emulator window:
Make sure the X Window System and your window manager are running. Consult with your system administrator if you don’t have X running.
Find a terminal emulator window or open one from a window manager menu.
In the terminal emulator window, enter gui. Within a minute or less, depending on the performance of your computer system, you should see the IPF main window appear.
Exiting IPF¶
When you are through editing the currently loaded base case or coordinate files, running a solution, etc., and have saved your work, choose the Exit command from the File menu.
Click the File menu and select the Exit command. You will see the Exit dialog box come up. Do not use the window menu button (upper left) to close the IPF window.
Click OK if you are sure you want to exit IPF. Click Cancel if you have changed your mind and want to keep IPF running. If you select OK, IPF closes all its windows and removes them from the screen. You will still be in the X Window System, and you can proceed to any icon or open window to continue working with other X clients. If, after exiting IPF, you decide to run IPF again, see Starting IPF, above.
Opening Files¶
The Open dialog box shows you the five kinds of files you can open in IPF: the command, change, base case, network data, and coordinate files. See the figure below. For detailed information about these files, see Powerflow Command Language (PCL) and Record Formats.
For most power flow studies, the base case (binary) coordinate files are used. However, network data files must be used to initially create a binary base case file. Change files are used to make changes to a base case file; this case is called a change case, and the results are typically saved as a new base case file. Command files are Powerflow Command Language (PCL).
Unlike the command, change, network data, and coordinate files, which are ASCII text files, the base case file is a binary memory image file. The base case file contains only power system data, which is edited within IPF, whereas the command, change, and network data files may be editedoutside IPF using any ASCII text editor.
The coordinate file is a combination of bus position and branch bending point data in addition to plotting data. The coordinate file bus position and branch bending point locations can be altered by moving them in the GUI display, and a new coordinate file saved if desired. The plotting data can also be edited outside of IPF with an ASCII text editor.
Displaying a Network File¶
Normally, you will want to load a coordinate file in addition to the network data or base case file you intend to work on. If you do not, you will not be able to display the system graphically in the IPF main window. A system data file needs coordinate position information to display itself in IPF. It must get this information from a coordinate file since it does not have this information within itself. However, if all you want to do is edit a coordinate file, you can load just that file, and it will display properly in the main window.
If you load only a system data file, you can use only the textual editing and report capabilities of IPF to see your data, but you can still solve, make changes, save cases, etc. Also, you can generate a network diagram on the fly from which you can graphically navigate or display results. See Exploring Base Case Connectivity.
To open a network file:
Choose Open from the file menu in the IPF main window. You will see the Open dialog box as shown in Figure 3-3.
Find Network Data File at the left of the dialog box. The button, information box, and file text boxes under the heading allow you to select a network data file. The file text box under the Select button holds a file selection string. The string displayed when you first open the Open dialog box comes from a default that you can set in your XGUI file. See Appendix A, Customizing IPF.
Click the Select button. Notice that the file selection string is transferred to the Filter file text box at the right. Also, the Files list changed to reflect the Filter criteria.
Scroll the Files list to find the file you want to load.
Select the file by clicking it. This action puts the selected file in the Selection file text box below the Files list.
Click the Apply button to put the file name you have selected in the Network Data File file text box at the left side of the Open dialog box.
Click the Load Selections button at the bottom of the left side of the Open box. This final action actually loads the selected file into IPF’s memory.
Since step 7 causes the open files dialog to close, it is best to perform steps 1 to 6 for each of the different kinds of files you want to load, and then click Load Selections at the end to load all files at one time. Note that you cannot open a network and a base file. Only the last one you picked will be loaded.
To open a command, change, base case, or coordinate file:
To open these files, perform the steps above. All of the essentials are similar; only the file type is different.
Saving Files¶
You can save five kinds of files in the X Window GUI: change files, base case files, network files, coordinate, and stability interface files. Ordinarily, you save files after you are done with a work session, but you can save a file at any time. Change, network, and coordinate files are saved in ASCII text format. Base case files are saved in binary format. Stability interface files can be saved in either binary or ASCII format. In a binary file, a memory image of base case data is written out to a file. See Overview for more information about these files.
To save a file:
Choose Save from the File menu in the main IPF window. You will see the Save dialog box as shown in the figure below.
Change the name of the file you are saving if you do not want to overwrite an existing file.
Click the appropriate Save button to save the desired file.
If the file you are trying to save has the same name as an existing file, you are presented with the Overwrite warning dialog box. You can choose Overwrite to complete the save or Cancel to cancel the save. Note only one base per file is allowed.
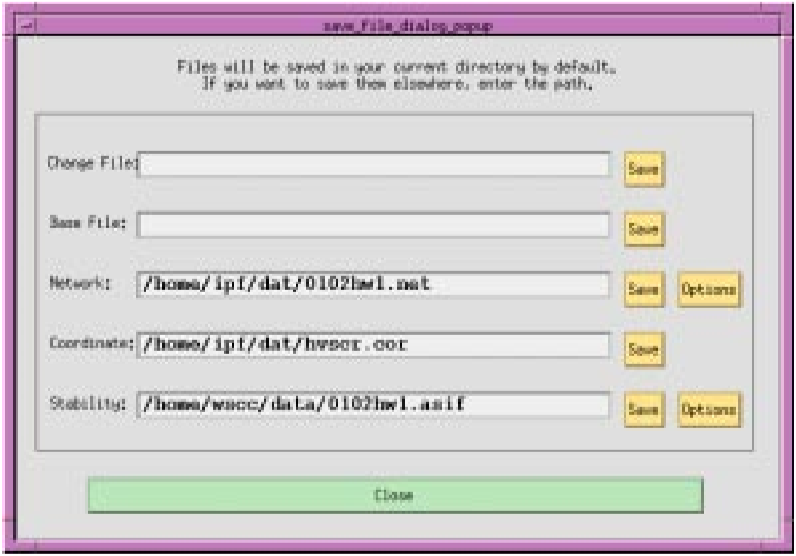
Fig. 91 Saving a File¶
Changing the Displayed Network Size¶
You can use the X Window scroll bars on the right and bottom edges of the network display window to see a different chunk of the network diagram. The X Window GUI also includes an enlarge (and reduce) displayed network feature. Two buttons in the toolbox control this. X Window GUI has three displayed network size options. When you first load a base case or coordinate file, the middle size is chosen by IPF. If you find you would like to see more detail in a network diagram, you choose the Enlarge button. If, on the other hand, you would like to see the overall picture, you choose the Reduce button. The Enlarge button doubles the displayed network size, and the Reduce button halves the image size.
All other toolbox operations work no matter what the network size is, so you are free to work with the size that best suits the task at hand.
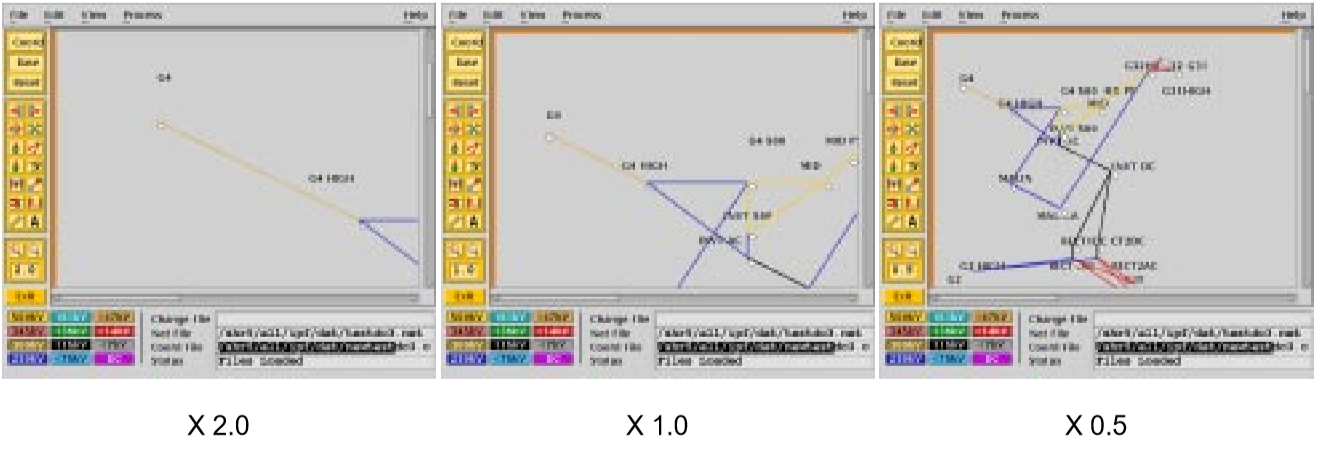
Fig. 92 Displayed Network Sizes¶
To alter the displayed network size:
Make sure you have a coordinate file loaded. See Opening Files to find out how to do this.
Click the Enlarge button in the toolbox in the main window. This magnifies the displayed network by two times. Note that you are now at the top magnification, 2.0.
Click the Reduce button. The displayed network returns to its original size (1.0), which is the size created by an Open operation. Click the Reduce button again. The displayed network size decreases by half. This is the smallest size, 0.5.
Editing Base Case Data¶
Editing a base case file is one of the primary activities in the X Window GUI. This involves a number of tasks: adding new buses or branches, modifying existing bus or branch values, and deleting existing buses or branches. These tasks are all accomplished in the main window toolbox and display area.
Modifying a Bus¶
Modifying a bus means to alter any of its associated values as they exist in the currently loaded base case data. This is done through the Input Data Edit Box. Refer to Bus and Branch Editing to find out more about the Input Data Edit Box.
To modify a bus:
Make sure you have system data loaded. See Opening Files to find out how to do this.
Click the Input Data Edit button in the toolbox. You are now in Input Data Edit mode.
Find a bus you want to modify, move the cursor over the bus, and click the left mouse button. The Input Data Edit Box appears with data text boxes filled with the values associated with the bus you clicked.
Change any of the values to new ones or type new values in blank text boxes. See the Record Formats for information on models and values. When you have values correctly typed (there is some data entry checking), click the Apply button at the bottom of the box to modify the bus data in the resident base case data.
Adding a Branch¶
You can add a branch to a resident base case. Adding a branch means to create a new connection between existing buses, which adds a new branch record within IPF’s data structure. You can add as many as you want up to IPF’s maximum limit. Branches are always associated with their terminating buses, so you access branches through buses.
To add a branch:
Make sure you have system data loaded. See Opening Files to find out how to do this.
Click the New Branch icon in the toolbox in the main window. This puts you in the Add Branch mode.
Move into the display area where you will note that the cursor changes to a right pointing arrow. Click the first bus that you want to connect the branch to. Move to the second bus that you want the branch to connect to and click on it. A line appears on the display connecting the two bus icons. Also, the Input Data Edit Box appears.
Fill in the values for the new branch as appropriate. See Record Formats for more information.
Click the Add button to add the new branch record to the currently resident base case data.
Modifying a Branch¶
Modifying a branch means to alter any of its associated values as they exist in the currently loaded base case data. This is done through the Input Data Edit Box. Refer to Bus and Branch Editing to find out more about the Input Data Edit Box.
To modify a branch:
Make sure you have system data loaded. See Opening Files to find out how to do this.
Click the Input Data Edit button in the toolbox. You are now in Input Data Edit mode.
Find a bus that is connected to the branch you want to modify, move the cursor over the bus, and click the left mouse button. The Input Data Edit Box appears with data text boxes filled with the values associated with the bus you clicked. But you want a branch.
Find the option menu button (labeled “Bus”) at the upper right of the dialog box. This menu contains records associated with the currently selected bus. You will find continuation, transformer, branch, and other records on this menu.
Press this option button to show the associated items. Drag down to the branch record of your choice and release the mouse button. Note that the Input Data Edit Box now reflects data associated with the branch you chose.
Change any of the text box data to new values. When you have values correctly typed (there is some data entry checking), click the Apply button at the bottom of the box to modify the branch data in the resident base case data.
Adding, Modifying, or Deleting an Area or Intertie¶
For area or intertie studies, you can add, modify, or delete areas or interties, by using the main window Edit - Area/Interchange command. You can do this at any time. See figures below.
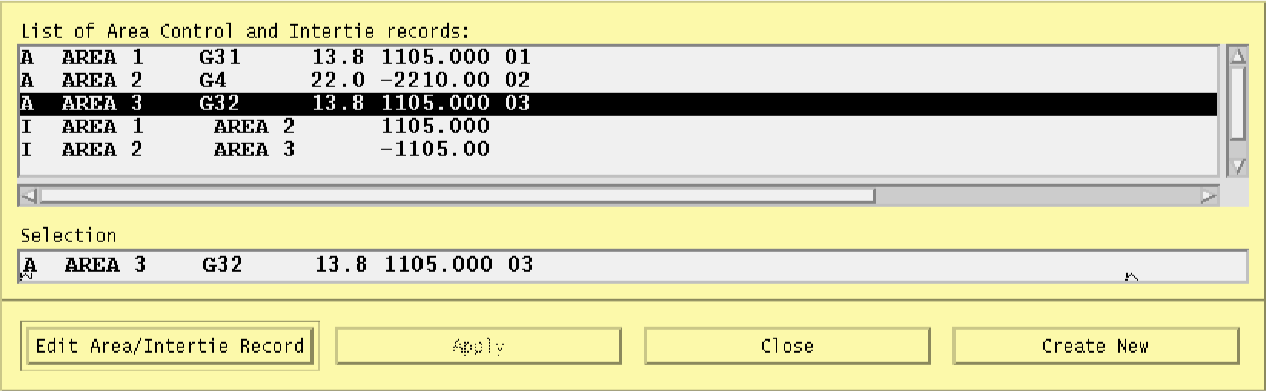
Fig. 93 Area Intertie Selection Dialog Box¶
To add an area:
Click Area/Interchange on the Edit menu in main window. The Area/Intertie Selection dialog box appears.
Click the Create New button. A small box appears, asking whether you want to create an Area Control (
A) record or an Intertie (I) record. Click Area Control.The Area/Interchange dialog box appears. Fill in the required text boxes.
Click the Add button at the bottom. The Area/Interchange dialog box closes and the new data you typed into the Area/Intertie dialog box now appears in the Area/Intertie Selection dialog box.
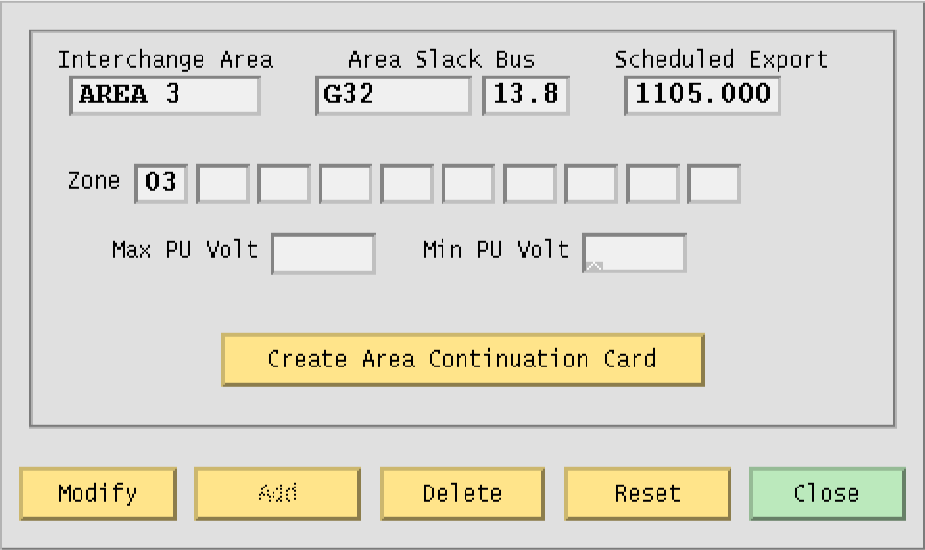
Fig. 94 Area Interchange Dialog Box¶
To modify an area intertie:
Click Area/Interchange on the Edit menu in the main window. The Area/Intertie Selection dialog box appears.
Select an item in the list window by clicking it. This action puts the selected item in the Selection text box.
Click the Edit Area/Intertie button. The Area/Interchange dialog box appears.
Change the data in the text boxes.
Click the Modify button. The Area/Interchange dialog box closes and the new data you typed into the Area/Intertie dialog box now appears in the Area/Intertie Selection dialog box.
To delete an area:
Click Area/Interchange on the Edit menu in main window. The Area/Intertie Selection dialog box appears.
Select an item in the list window by clicking it. This action puts the selected item in the Selection text box.
Click the Edit Area/Intertie button. The Area/Interchange dialog box appears.
Click the Delete button.
To create an area continuation record:
Click Area/Interchange on the Edit menu in the main window. The Area/Intertie Selection dialog box appears.
Select an item in the list window by clicking it. This action puts the selected item in the Selection text box.
Click the Edit Area/Intertie button. The Area/Interchange dialog box appears.
Change the data in the text boxes if you need to.
Click the Create Area Continuation Card button. The dialog box appears.
Add zone data to the Zone text boxes.
Click the Add button. The Area/Interchange dialog box closes and the new data you typed into the Area/Intertie dialog box now appears in the Area/Intertie Selection dialog box.
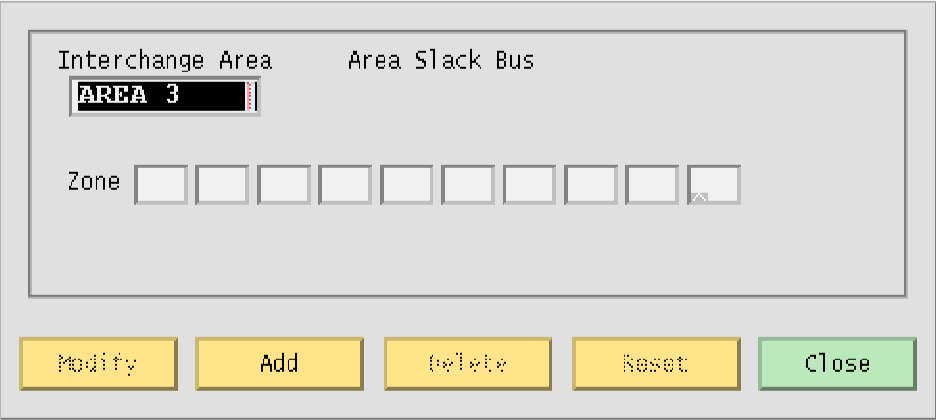
Fig. 95 Area Continuation Card Dialog Box¶
Exploring Base Case Connectivity¶
Sometimes you may want to explode a portion of a large network to see how buses are locally interconnected. The idea is that you start with one bus on the display and find out what other buses are connected to it. Then, with each of these buses, you find out what buses are connected to these, and so on.
The Explode icon in the toolbox allows you to explore base case connectivity.
To explore a base case:
Load just a base case file to demonstrate this function. See Opening Files to find out how to do this.
Click the New Bus icon in the toolbox to enter Add Bus mode. The Input Data Edit box will come up; just close it without entering any data.
Select Alpha Search on the View menu. In the Alpha Search dialog box, type the first few letters of a bus name. The alphabetical list automatically scrolls to find the bus of interest in the list. See the Alpha Search command entry in Chapter 4 for more information.
Click the bus name of interest. It may already be highlighted, but you must click on it to make it the currently selected bus.
Move to the blank display area. (You should still be in Add Bus mode.) Click once to make the bus icon and name appear.
Move back to the toolbox and click the Explode icon. You previously established a bus that you can now explore bus connectivity with.
Click the bus. You will note that any buses that are connected to your bus of interest are now shown on the display with connecting lines representing branches. You can continue exploring the network by clicking any new buses that show up. You can reveal the entire network in this way if you like (although it will probably look like a mess!)
The buses and branches are positioned by an internal algorithm since you have not loaded any underlying coordinate data. You can click the Move icon and then move the buses around the screen if you want to clean things up.
Sectionalizing a Bus¶
Sectionalizing a bus separates a bus into two buses and rearranges its branches between the two buses. You can also optionally create a tie line between the two buses. See figure below.
To sectionalize a bus:
Make sure you have system data loaded. See Opening Files to find out how to do this.
Click the Input Data Edit mode button in the toolbox. You are now in Input Data Edit mode.
Select a bus by clicking it. This brings up the Input Data Edit Box. At the center bottom of the dialog box is the Sectionalize button. Click it to cause the Bus Sectionalize dialog box to appear. Note that the bus name of the currently selected bus appears in two places.
Type a new bus name over the existing Bus 2 name to create a new bus.
Click any branch, transformer, etc., record in the left-hand scrolling text box to transfer it to the right-hand scrolling text box. Note that you can go back and forth by clicking the appropriate records till branches, transformers, etc., are all associated with the bus you want.
Click the OK button to send the sectionalized bus data to the resident base case data. If IPF detects any errors or inconsistencies, it puts up the Error dialog box. Examination of the message helps you figure out the problem.
Note
If the name you type is not accepted, IPF has found it to be a duplicate name and rejects it. If, at any point, you would like to start from the beginning, just press Reset at any time. This returns all values to the state they were at the time the dialog box first opened.
Sometimes you may want to connect the old and new buses making up the sectionalized bus. Click on the Bus Tie button to create a line with impedance of 0.0 + j0.00001. You may modify this line later, if you wish
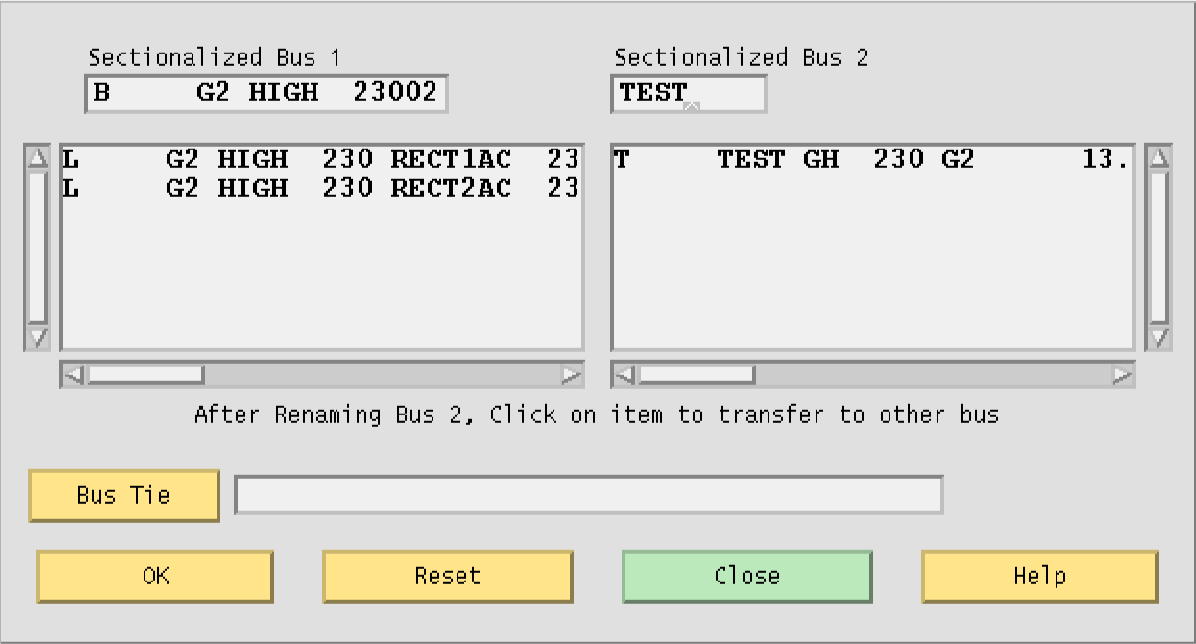
Fig. 96 Sectionalize Operation Completed¶
Tapping a Line¶
Tapping a line means to service a new load by creating a new tap point bus on an existing line. The tapped line is effectively segmented into two lines, separated with a newly created bus. If the load is remote from the tapped point, an additional line and bus will be necessary. The new load and the new bus are connected by a new line. As with many line operations, you access line tapping through a bus that the line is connected to.
To tap a line:
Make sure you have system data loaded. See Opening Files to find out how to do this.
Click the Input Data Edit mode button in the toolbox.
Click a bus icon that is connected to the line you want to tap. This brings up the Input Data Edit Box which is loaded with input data pertaining to the selected bus. Click and hold the option button opposite the bus name at the top of the Input Data Edit Box. The cascading menu lists all branches connected to the current bus. Drag down to the line you are interested in tapping. Be sure that this is a line and not a transformer. Selecting this item brings up the Input Data Edit Box for your line of interest. Near the center bottom of this dialog box is the Tap Line button. Click it to cause the Tap Line dialog box to appear.
Initially the dialog box displays data from a previous invocation. If this is the first time it is displayed, all fields are blank. Enter the name of the bus you want to create in the dialog field Tapped Bus Name and press the Apply button. The selected line is tapped at the point depicting 50% of the total line’s reactance. You can horizontally scroll the line data within the Bus 1 side and the Bus 2 side to verify that the line resistance and reactance is split according to the sliding scale selected. Pressing the Apply button recomputes the line impedance on each side of the tapped bus without affecting any data in the Powerflow base case.
Change the units (Percentage, Miles, Kilometers, or Section) to reflect your tapping criteria. Adjust the horizontal slider as necessary. Move the slider by moving the mouse cursor over it, pressing the left mouse button, and moving left or right till you find the point of the line you want to tap. Release the mouse button.The line tapping slider just above the Reverse Scale button shows the tap point according to the tapping criteria (length of the line in kilometers or miles, or percent of reactance). The line tapping slider also shows any sections the line may be divided into. Again press Apply to update the line’s impedance to reflect the slider’s current value.
If the values are acceptable, click OK to export these changes to Powerflow.
Click Close to cause the dialog box to disappear.
Solving a Network Case¶
Solving a network case (or base case) causes IPF to calculate bus voltages that satisfy the network constraints as they exist within the currently resident base case data. This is usually done after you have loaded a base case and made some modifications to reflect the conditions of the system you want to study. However, you may solve as soon as you have loaded any system data. You do not need to load a coordinate or change file to solve a case. See figure below for a typical display after a case solution.
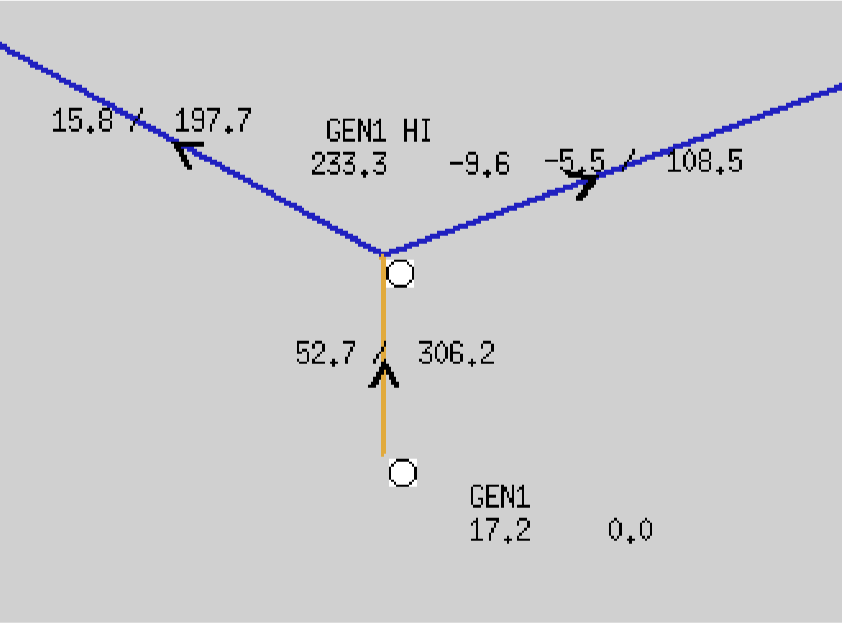
Fig. 97 Network Display After Solution¶
To solve a base case:
Make sure that you have previously loaded a base case or netdata file. See Opening Files if you have not.
Choose Solve Case from the Process menu in the IPF main window. The Solve dialog box opens and you are presented with a number of options. See the figure below. Note that default values are set for you. If these suit your case, click the Solve button. If the defaults are not appropriate for your case, change them. Then solve the case. See Chapter 4 for a discussion of the options.
The solution may take anywhere from a few seconds to minutes depending on the number of buses in the base case. After the solution is complete, the display shows some of the calculated data.
Bus and Branch Editing¶
Bus and branch data editing are most often accomplished through the Input Data Edit Box. This dialog box is brought up on the display whenever you click a bus displayed in the main window. The specific data associated with the bus you click fills the text boxes of the Input Data Edit Box. You can change any of the values to new values. You can then store the changed data in the memory-resident bus and branch database, solve the case with the new data values, and optionally save the changes permanently in a file.
Note
See the Network Data Edit menu item entry in this chapter for another way to edit bus and branch data.
Each of the text box fields in a given instance of the Input Data Edit Box corresponds to a record field for a bus, line, or transformer type as documented in the Record Formats section. If you are unsure of the meaning of the fields for a particular bus, line, or transformer type, look it up in that section.
In the Record Formats section, field width, decimal point placement, and sign are specified for each field. Real number fields have a position where a decimal point is implied, i.e. as long as you correctly position your digits, you need not enter a decimal point a a .pfc file or NETWORK_DATA file. However, in the Input Data Edit Box you should always enter a decimal point. Sufficient room has been allowed for this in each field. The GUI will format your data correctly so it fits the field on a standard input record.
When you enter data into the Input Data Edit Box text boxes, the GUI checks to see whether you have entered values correctly. Specifically, it checks for all characters being numeric, having a minus sign (in the proper place), or having a decimal point (period). All other characters are rejected and a warning bell sounds. Other basic checks for valid data are also operating in during data entry. However, it may still be possible to enter invalid data that only shows up when a power flow solution is attempted.
Bus Editing¶
Bus input data dialogs are accessed directly by clicking on a bus icon in the display, or by selecting a bus name on the Alpha List. Their appearance varies according to the type of the bus. To change the bus type of a bus, click the button labeled Type, near the Owner and Zone fields. This option button pops up a menu showing all the bus types accepted by IPF. If you click on a different type than was originally displayed, the dialog will change into one appropriate to that bus type. If you click the Modify button, the bus will be changed to a different type. You may have to supply more (or different) data in other fields in order for the change to be legal.
Branch and Other Component Editing¶
You cannot select a branch directly. Branch data is accessed by selecting a bus that is connected to the line or transformer you want to edit. Then, once the Input Data Edit Box shows a bus connected to your line of interest, you pick the line by using the option button labeled Bus, in the upper right corner of the box. Press and drag down to select the one you want. The dialog box changes to reflect the fields and parameters characteristic of lines.
The Bus option menu also contains other bus-related components, or records, such as switched reactance (X) data, bus continuation data, PQ curves, etc. Drag down and release to select any of these you want to edit.
Adding New Components¶
New buses are added by using the New Bus tool in the main menu toolbox. See Adding a Bus and Related Components for details on this process. New branches can be added only if both terminal buses exist. You can add branches graphically by using the New Branch tool, or by going through the Input Data Edit Box for one of the terminal buses. Other bus-related components can only be added through the dialog box. To add components to a bus, press the option button labeled New Component and drag down to the desired item. Items which are grayed out are not appropriate for this type of bus. For example, switched reactance (X) data can only be added to a BX type bus.
When you release the mouse button, the data dialog for the selected item will appear. You fill in the desired data fields, and click the Add button at the bottom to add it to the currently resident base case data. Notice that the Modify button is grayed out on this dialog.
Input Data Edit Dialog Boxes¶
The following dialog boxes are all accessed from the Input Data Edit Dialog Box. The dialog boxes are arranged with buses first and branch components last.
Dialog |
Box Description |
|---|---|
B-BLANK BUS |
Adds bus data for modeling load bus. |
BC BUS |
Adds bus data for a bus controlled by a BG bus. |
BD BUS |
Supplies data for a two terminal dc bus. |
BE BUS |
Adds bus data for a bus that holds its voltage to a specified value. |
BF BUS |
Supplies data for a special-purpose bus for the NewtonRaphson solution method. |
BG BUS |
Adds bus data for a bus that controls the voltage of a remote BC bus. |
BM BUS |
Supplies data for a multi-terminal dc bus. |
BQ BUS |
Adds bus data for a bus that holds its voltage to a specified value within reactive limits. |
BS BUS |
Adds bus data for the slack (or swing) bus. |
BT BUS |
Adds bus data for a bus that maintains its voltage with an LTC transformer. |
BV BUS |
Adds bus data for a bus that holds its net reactive power within a user-specified voltage range. |
BX BUS |
Adds bus data for a bus that controls its local voltage by switching capacitors/reactors in and out. |
CONTINUATION BUS |
Adds additional data to an existing bus record. |
SWITCHED REACTANCE |
Adds data for voltage controlled shunt device installations. |
PQ CURVE |
Adds PQ curve data for calculation of Q limits. |
SECTIONALIZATION |
Provides for the sectionalization of a bus. |
LINE TAPPING |
(Not yet available) Provides for tapping of lines. |
TRANSMISSION LINE |
Adds data for a balanced transmission line. |
PHASE SHIFTER |
Adds data for phase shifting transformers. |
TRANSFORMER |
Adds data for two-winding transformers. |
REGULATING TRANSFORMER |
Adds data to give fixed transformers or phase shifters automatic regulating or control status. |
EQUIVALENT NETWORK |
Adds data for an asymmetrical pi type line. |
AC Bus Input Data Boxes¶
This box will look slightly different, depending on the bus type. All of the AC bus data fields are described below; specific differences are covered under the various bus types. You must click separately in each field that you want to alter. Text entry is always in Insert mode, meaning that you cannot type over a character or number; you must delete it first. Note that when a field is described as a “real number,” you should always enter a decimal point. See below for an example of a typical bus input data dialog box.
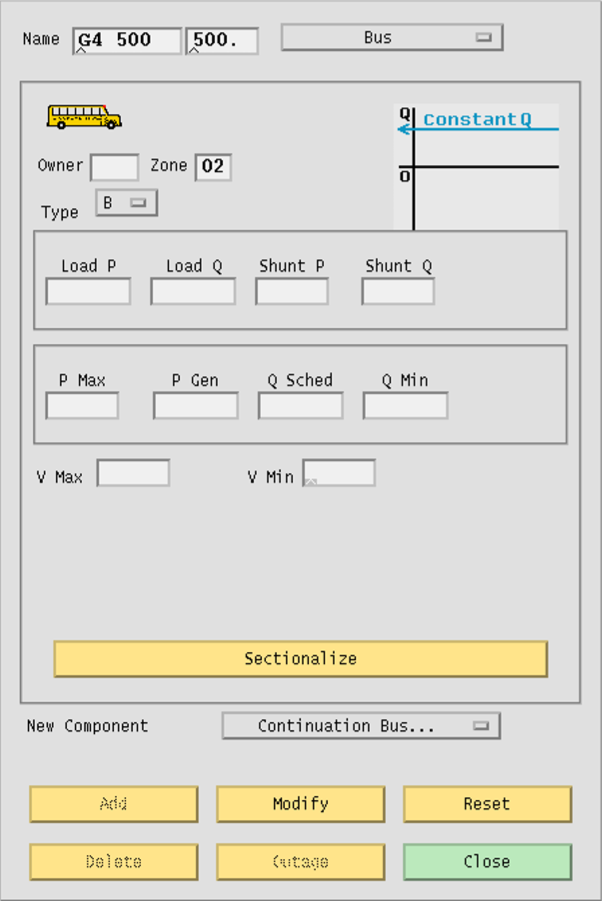
Fig. 98 Input Data Edit Box Showing B-Blank Bus Data.png¶
Name. An eight character maximum, alphanumeric string designating a bus name. The string must start with an alpha character. The name should be unique. This name is placed in the first text box from the left. The right text box should have a five character maximum numeric string representing the bus’s base kV rating.
Bus. An option button that allows you access to other records that are associated with the currently displayed bus. Press on this button and drag down to select an existing branch or other component. The dialog box transforms into the dialog for the selected component.
Owner. Three character maximum, alphanumeric string designating a bus owner.
Zone. Two character maximum, alphanumeric string designating the zone the bus is in.
Type. An option button that changes the dialog box to reflect different bus types. The types are: B `` (B-blank), ``BC, BE, BF, BG, BQ, BS, BT, BV, and BX. You cannot change an AC bus into a DC bus using this button.
Load P. Five character maximum, real number designating real load in megawatts (MW).
Load Q. Five character maximum, real number designating reactive load in megavoltamperes reactive (MVAR).
Shunt P. Four character maximum, real number designating the shunt admittance load in megawatts (MW) at the base kV of the bus.
Shunt Q. Four character maximum, real number designating shunt admittance in megavoltamperes reactive (MVAR). A positive value is capacitive; a negative value is inductive. The minus sign goes in front of the number.
P Max. Four character maximum, real number designating the maximum real power generation in megawatts (MW).
P Gen. Five character maximum, real number designating scheduled real power generation in megawatts (MW).
Q Sched. Five character maximum, real number designating scheduled reactive power in megavoltamperes reactive (MVAR). May be positive or negative.
Q Max. Five character maximum, real number designating maximum reactive power in megavoltamperes reactive (MVAR). Generally positive.
Q Min. Five character maximum, real number designating minimum reactive power in megavoltamperes reactive (MVAR). Generally negative. The minus sign goes in front of the number.
V Hold. Four character maximum, real number designating a voltage to hold for the bus, in per unit.
V Max. Four character maximum, real number designating a maximum voltage limit in per unit.
V Min. Four character maximum, real number designating a minimum voltage limit in per unit.
Sectionalize. A button that brings up the Sectionalize dialog box. See Sectionalize Dialog Box in this section.
New Component. A tag for the option button that allows you to add a new bus-related component such as a branch, X data, etc. Add. A button that adds a new record to the database.
Modify. A button that modifies the record.
Reset. A button that restores text box displays to their original values (before any changes were made).
Delete. A button that deletes (removes) a record from the database.
Outage. (Not yet implemented.)
Close. A button that causes the dialog box to close and disappear from the display without making any modifications to the record.
B-Blank Bus¶
The B-blank dialog box supplies data for modeling the typical load bus. See the B-blank record in AC Bus Data (B-blank).
V Max. Four character maximum, real number designating a maximum voltage limit in per unit.
V Min. Four character maximum, real number designating a minimum voltage limit in per unit.
The voltage limit fields take effect only if the voltage of the B-blank bus is being controlled by a remote device.
BC Bus¶
The BC dialog box supplies data for a bus controlled by one or more BG type buses. See the BC record in AC Bus Data (BC).
V Hold. Four character maximum, real number designating a voltage to hold for the bus, in per unit.
BE Bus¶
The BE dialog box supplies data for a bus that holds its voltage to a specified value. See the BE record in AC Bus Data (BE).
Q Max. Five character maximum, real number designating maximum reactive power in megavoltamperes reactive (MVAR). Generally positive.
Q Min. Five character maximum, real number designating minimum reactive power in megavoltamperes reactive (MVAR). Generally negative. The minus sign goes in front of the number.
V Hold. Four character maximum, real number designating a voltage to hold for the bus, in per unit.
BF Bus¶
The BF dialog box supplies data for a special-purpose bus for the Newton-Raphson solution method. It holds the specified voltage until the P-solution has converged, then acts like an ordinary load bus (B-blank). See the BF record in AC Bus Data (BF).
Q Max. Five character maximum, real number designating maximum reactive power in megavoltamperes reactive (Mvar). Generally positive.
Q Min. Five character maximum, real number designating minimum reactive power in megavoltamperes reactive (Mvar). Generally negative. The minus sign goes in front of the number.
V Hold. Four character maximum, real number designating a voltage to hold for the bus, in per unit.
BG Bus¶
The BG dialog box supplies data for a bus that controls the voltage of a remote BC bus. See the BG record in ac-bus-data-bg.
Q Max. Five character maximum, real number designating maximum reactive power in megavoltamperes reactive (MVAR). Generally positive.
Q Min. Five character maximum, real number designating minimum reactive power in megavoltamperes reactive (MVAR). Generally negative. The minus sign goes in front of the number.
V Max. Four character maximum, real number designating a maximum voltage limit in per unit.
V Min. Four character maximum, real number designating a minimum voltage limit in per unit
Remote Bus. An eight character maximum, alphanumeric string designating the remote bus to be voltage controlled (a BC type bus).
PCS. A three character maximum, numeric string designating the percentage of VARS supplied by this bus to control the remote bus voltage.
BQ Bus¶
The BQ dialog box supplies data for a bus that holds its voltage to a specified value within reactive limits. See the BQ record in AC Bus Data (BQ).
Q Max. Five character maximum, real number designating maximum reactive power in megavoltamperes reactive (MVAR). Generally positive.
Q Min. Five character maximum, real number designating minimum reactive power in megavoltamperes reactive (MVAR). Generally negative. The minus sign goes in front of the number.
V Hold. Four character maximum, real number designating a voltage to hold for the bus, in per unit.
BS Bus¶
The BS dialog box supplies data for the system slack (or swing) bus. See the BS record in AC Bus Data (BS).
Q Sched. Five character maximum, real number designating scheduled reactive power in megavoltamperes reactive (MVAR). May be positive or negative.
V Hold. Four character maximum, real number designating a voltage to hold for the bus, in per unit.
Angle. Four character maximum, real number designating a voltage phase angle in degrees. Blank is translated to an angle of zero.
BT Bus¶
The BT dialog box supplies data for a bus that maintains its voltage with an LTC transformer. See the BT record in AC Bus Data (BT).
Q Sched. Five character maximum, real number designating scheduled reactive power in megavoltamperes reactive (MVAR). May be positive or negative.
V Hold. Four character maximum, real number designating a voltage to hold for the bus, in per unit.
BV Bus¶
The BV dialog box supplies data for a bus that holds its net reactive power within a user-specified voltage range. See the BV record in AC Bus Data (BV).
Q Sched. Five character maximum, real number designating scheduled reactive power in megavoltamperes reactive (MVAR). May be positive or negative.
V Max. Four character maximum, real number designating a maximum voltage limit in per unit.
V Min. Four character maximum, real number designating a minimum voltage limit in per unit.
BX Bus¶
The BX dialog box supplies data for a bus that controls its own or a remote bus’s voltage by switching capacitors or reactors in and out. See the BX record in AC Bus Data (BX).
Q Max. Five character maximum, real number designating maximum reactive power in megavoltamperes reactive (MVAR). Generally positive.
Q Min. Five character maximum, real number designating minimum reactive power in megavoltamperes reactive (MVAR). Generally negative. The minus sign goes in front of the number.
V Max. Four character maximum, real number designating a maximum voltage limit in per unit.
V Min. Four character maximum, real number designating a minimum voltage limit in per unit.
Remote Bus. An eight character maximum, alphanumeric string designating the remote bus to be voltage controlled.
BD Bus¶
The BD dialog box supplies data for a two-terminal DC bus. See the BD record two-terminal–dc-bus-data-bd.
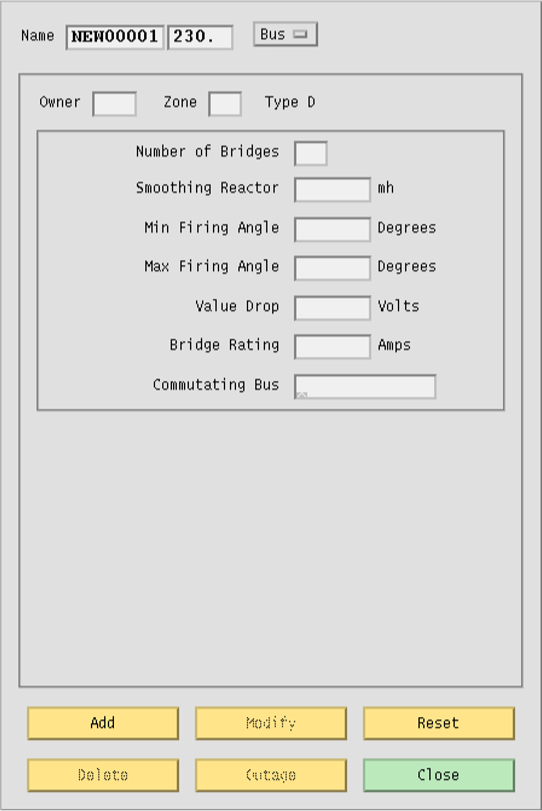
Fig. 99 Input Data Edit Box Showing BD Bus¶
Number of Bridges. Two digit integer designating the number of bridges per dc circuit (number of valves serially connected).
Smoothing Reactor. Five character maximum, real number designating smoothing inductance in millihenries.
Min Firing Angle. Five character maximum, real number designating minimum firing angle (\(alpha_min\)) in degrees, for rectifier operation.
Max Firing Angle. Five character maximum, real number designating maximum firing angle (\(alpha_stop\)) in degrees, for inverter operation.
Valve Drop. Five character maximum, real number designating valve voltage drop per bridge, in volts.
Bridge Rating. Five character maximum, real number designating maximum bridge current rating in amps.
Commutating Bus. Eight character maximum, alphanumeric string designating the commutating bus name. This is the bus on the ac system side of the commutating transformer bank.
BM Bus¶
The BM dialog box supplies data for a multi-terminal dc bus. See the BM record Multi-Terminal DC Bus (BM).
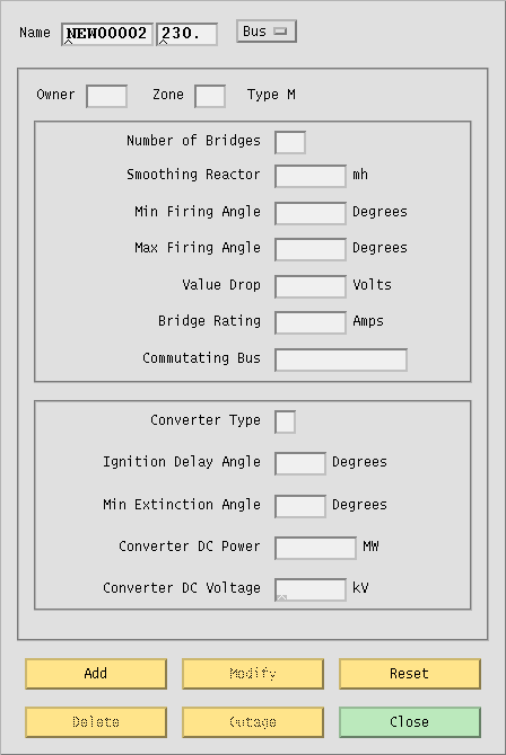
Fig. 100 Input Data Edit Box Showing BM Bus¶
Number of Bridges. Two digit integer designating the number of bridges per dc circuit (number of converters serially connected).
Smoothing Reactor. Five character maximum, real number designating smoothing inductance in millihenries.
Min Firing Angle. Five character maximum, real number designating minimum ignition delay angle (\(alpha_min\)) in degrees.
Max Firing Angle. Five character maximum, real number designating maximum ignition delay angle (\(alpha_stop\)) in degrees.
Valve Drop. Five character maximum, real number designating converter valve drop per bridge, in volts.
Bridge Rating. Five character maximum, real number designating bridge current rating (maximum converter current) in amps.
Commutating Bus. Eight character maximum, alphanumeric string designating the commutating bus name.
Converter Type. Single character alpha string designating the converter code. R indicates normal operation as a rectifier; I is normal operation as an inverter. M indicates an inverter with current margin, and blank indicates a passive dc tap.
Ignition Delay Angle. Three character maximum, real number designating the normal ignition delay angle (\(alpha_N\)) for a rectifier, or normal extinction angle (\(gamma_N\)) for an inverter, in degrees.
Min Extinction Angle. Three character maximum, real number designating the minimum ignition angle (\(alpha_min\)) for a rectifier, or minimum extinction angle (\(gamma_0\)) for an inverter, in degrees.
Converter DC Power. Six character maximum, real number designating the scheduled dc bus load (net converter dc output power) in megawatts (MW) at the base kV of the bus.
Converter DC Voltage. Five character maximum, real number designating the scheduled dc bus kV (converter dc voltage).
Continuation Bus¶
The continuation bus dialog box is used for extending the data for a given bus record. You can specify additional generation, load, and shunt admittance. A typical use is the case where several owners have load at the same bus. Also, shunt specified on this record is considered to be fixed, rather than variable. See the +` (plus) record Continuation Bus Data (+).
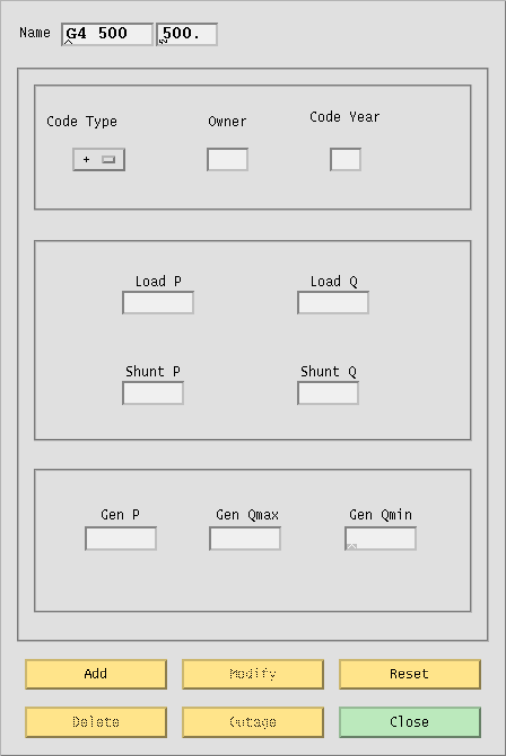
Fig. 101 Continuation Bus Dialog Box¶
Name. An eight character maximum, alphanumeric string, plus a five character maximum real number, designating the name of the bus that this continuation data is associated with. Code Type. An option button that specifies the type of continuation record: +blank, +A, +C, +F +I, +N, +P, or +S. See the IPF Batch User’s Guide for an explanation of these codes.
Owner. Three character maximum, alphanumeric string designating the owner of this particular load, shunt, etc. This will usually be different from the owner of the bus itself.
Code Year. Two character maximum, alphanumeric string. See Continuation Bus Data (+). for details.
Load P. Five character maximum, real number designating real load in megawatts (MW).
Load Q. Five character maximum, real number designating reactive load in megavoltamperes reactive (Mvar).
Shunt P. Four character maximum, real number designating the shunt admittance load in megawatts (MW) at the base kV of the bus.
Shunt Q. Four character maximum, real number designating the shunt reactance load in megavoltamperes reactive (MVar) at the base kV of the bus.
Gen P. Five character maximum, real number designating scheduled real power in megawatts (MW) as a real number.
Gen Qmax. Five character maximum, real number designating maximum reactive power in megawatts (MW).
Gen Qmin. Five character maximum, real number designating minimum reactive power in megawatts (MW).
Switched Reactance¶
The switched reactance bus dialog box is used for specifying steps in a switched reactance BX bus.
See the X record Switched Reactance (X) for detailed information.
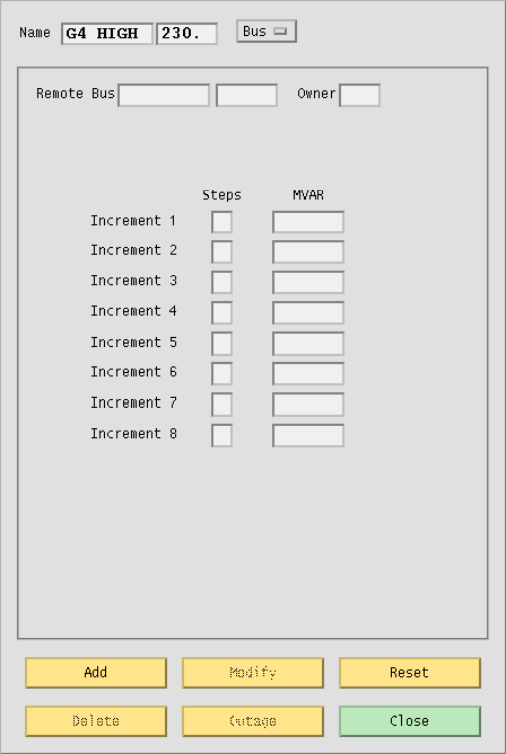
Fig. 102 Switched Reactance Dialog Box¶
Name. An eight character maximum, alphanumeric string, plus a five character maximum real number, designating the name of the BX bus that this data is associated with.
Remote Bus. An eight character maximum, alphanumeric string, plus a five character maximum real number, designating the name of the remote bus to be voltage controlled.
Owner. A three character maximum, alphanumeric string designating the bus owner.
Steps. An integer from 1 to 9, designating the number of increments of shunt of this magnitude.
MVAR. A five character maximum, real number designating a block of switchable reactive shunt in megavoltamperes reactive (Mvar).
PQ Curve¶
The PQ Curve dialog box allows you to specify points for a generator reactive capability curve for
a type BE, BG, BQ, BX, or BS bus. See the QP` record
Reactive Capability Curves (QP, QX, QN) for detailed information.
To specify P Gen, Q Max, and Q Min values, type the values in the bottom text entry boxes. Click the Insert button to transfer the values from the text entry boxes to the list boxes above. Rows of values are associated across. Six rows of values are sufficient for most curves. Once you have values typed in and entered, you can replace or delete them, a row at a time.
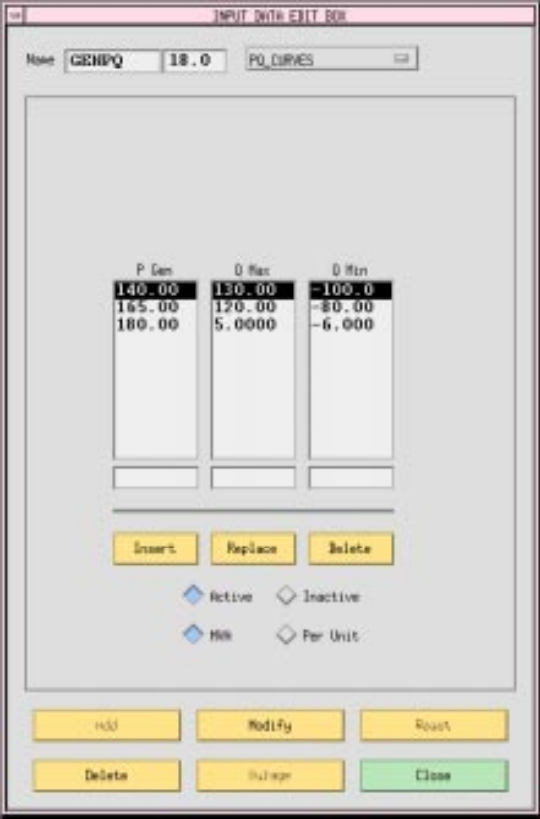
Fig. 103 P-Q Generation Dialog Box¶
P Gen. Five character maximum, real number designating a particular level of real power generation in megawatts (MW) which is to be associated with certain Q limits. Values may be specified in per unit on Pmax, or in MVA. All values for a curve must be specified the same way.
Q Max. Five character maximum, real number designating maximum reactive power (positive) in megavoltamperes reactive (Mvar) that can be produced by the generator when operating at this level of real power output. Values may be specified in per unit on Pmax, or in MVA. All values for a curve must be specified the same way.
Q Min. Five character maximum, real number designating minimum reactive power (negative) in megavoltamperes reactive (Mvar) that can be absorbed by the generator when operating at this level of real power output. Values may be specified in per unit on Pmax, or in MVA. All values for a curve must be specified the same way.
Insert. A button that inserts the values in the bottom text entry boxes into the text lists above. Replace. A button that replaces the selected row of values in the list above with the current values in the bottom text entry boxes.
Delete. A button that deletes the selected text list row of values.
Active. A radio button that makes the curve defined by the values in the text list rows active, that is, IPF uses the curve to determine what the Q limits will be, based on the current level of Pgen specified in the bus record.
Inactive. A radio button that makes the curve inactive, that is, IPF does not calculate new Q limits whenever Pgen is changed, but uses whatever it currently has stored.
MVA. The values for the PQ curves may be specified in MVA or per unit. Clicking the MVA radio button tells the program to expect values in MVA.
Per Unit. The values for the PQ curves may be specified in MVA or per unit. Clicking the Per Unit radio button tells the program to expect values in per unit on Pmax.
Add. A button that adds a new three-record point set to the current curve data for this bus.
Modify. A button that modifies the curve data. (Not available.)
Reset. A button that restores text box values to their original values (before any changes were made).
Delete. A button that deletes (removes) the curve data from the database.
Outage. (Not applicable.)
Close. A button that causes the dialog box to close and disappear from the display without making any modifications.
Sectionalization¶
The Sectionalize Bus dialog box allows you to split a bus to create two buses, with existing branches divided between them. You can sectionalize a bus at any time. You get to this dialog box from the Sectionalize button in the Input Data Edit dialog box for the bus you want to split.
When the Sectionalize Bus dialog box first comes up, it assumes the current bus name and information from the Input Data Edit dialog box. Note that the name of the current bus appears in both text boxes found at the top of the dialog box. You change the name in the right-hand box to create a new bus record, which will inherit the bus type and voltage of the old bus.
Once you have changed the bus name to a new one, you can arrange the branch information in the list boxes to define the new connections. The list box under the left-hand text box applies to the bus name on the left side, and the list on the right to the right-hand bus name. If you click on a record in either box, it will be transferred to the other. Use the horizontal and vertical scroll bars to see information that is hidden.
After the two buses and their associated branches are satisfactory, you can optionally press the Bus Tie button to create a “bus tie” record, which is a line with impedance \(0.0 + j0.00001\) between the new bus and the old one. The bus tie record will appear in the text box.
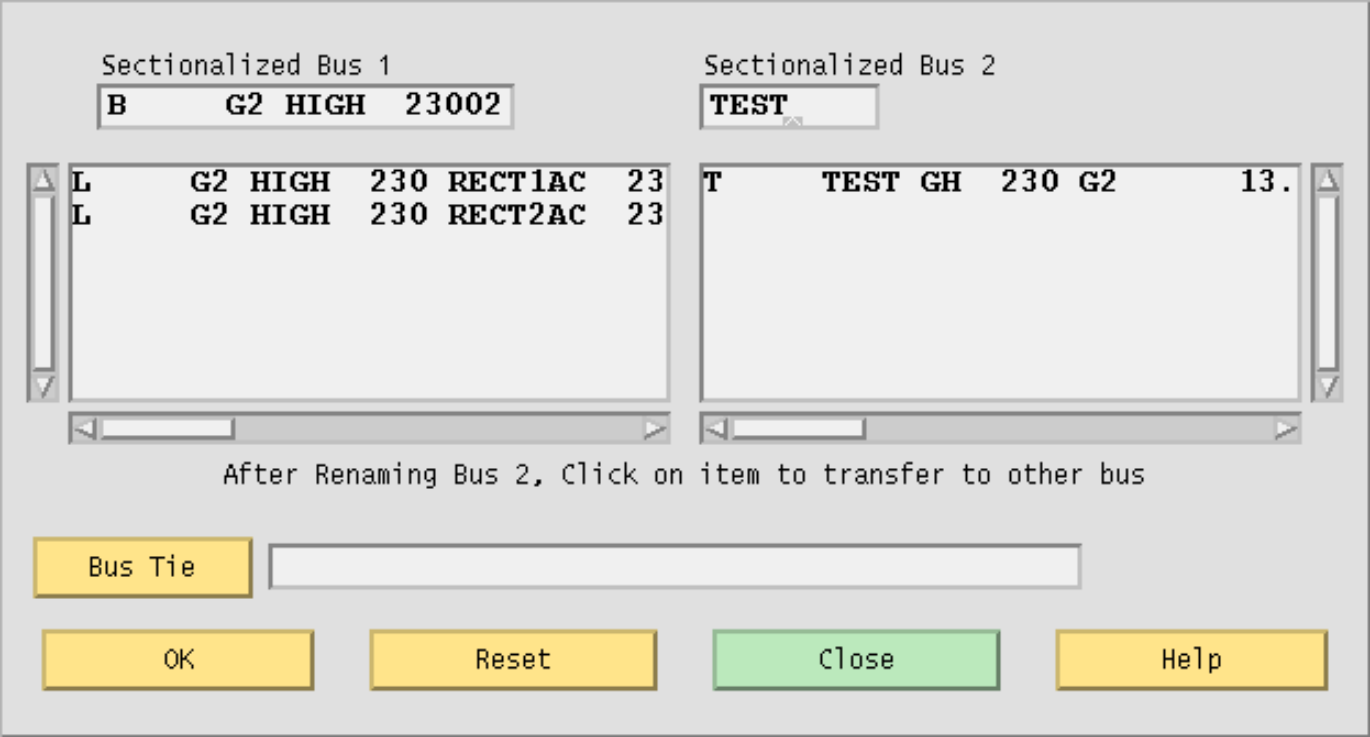
Fig. 104 Sectionalize Bus Dialog Box¶
Sectionalize Bus 1. This text box contains the bus type, name, and base kV of the current bus you are working with in the Input Data Edit Box.
Sectionalize Bus 2. This text box initially contains the name of the current bus. You can change this to be any new bus name. The new bus inherits the base kV, ownership, and bus type of Bus 1.
Bus Tie. Click this button if you want to tie the two buses with a low impedance tie line. This creates a bus tie record. The branch record shows up in the text box. OK. Click this button to cause the new data to be saved in the memory-resident bus and branch database. No changing action occurs until you click OK. The dialog box closes and returns you to the Input Data Edit Box.
Reset. Click this button if you want to return to the initial state of a just opened dialog box. All changes that you have made are erased and returned to initial conditions.
Close. Click this button if you have decided that no save action is necessary, that is, you do not want to make any sectionalization changes to the memory-resident bus and branch database. Clicking this button closes the dialog box and returns you to the Input Data Edit Box.
Line Tapping (may not be available)¶
Tapping a line means to service a new load by creating a new tap point bus on an existing line. The tapped line is effectively segmented into two lines, separated with a newly created bus. If the load is remote from the tapped point, an additional line and bus will be necessary. The new load and the new bus are connected by a new line. As with many line operations, you access line tapping through a bus that the line is connected to.
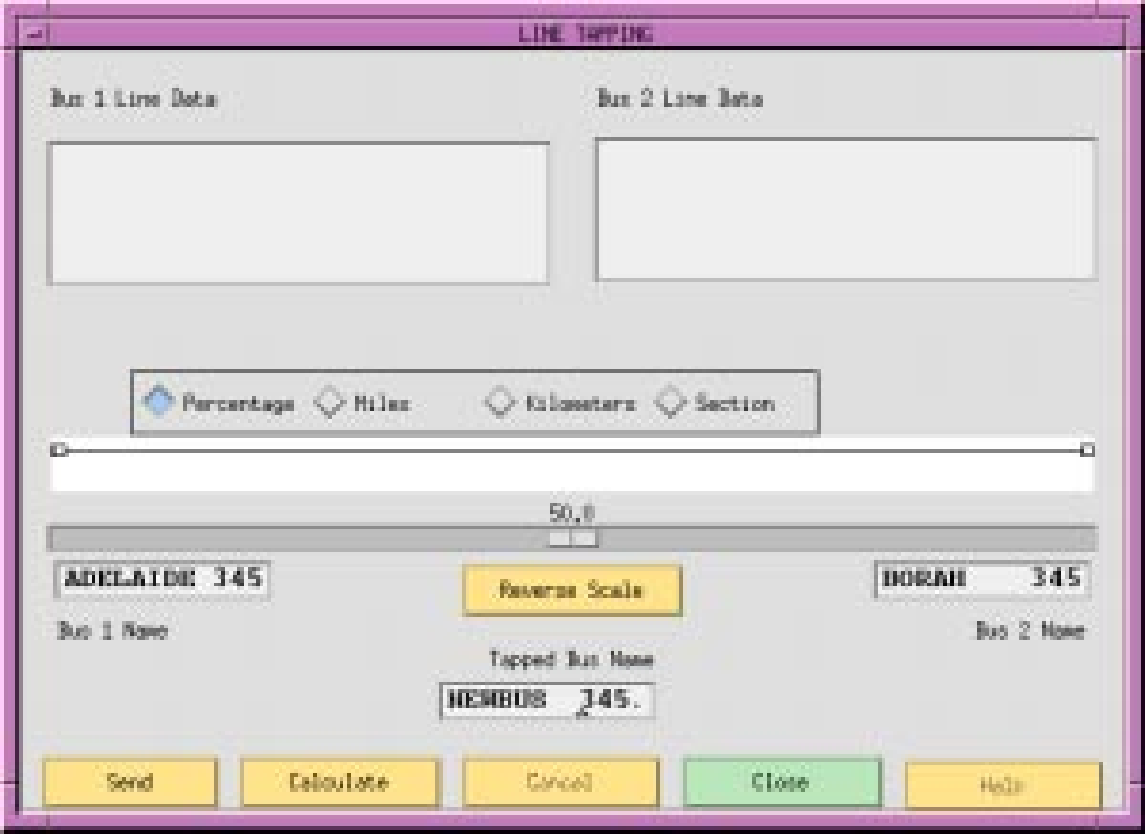
Fig. 105 Line Tapping Dialog Box¶
Bus 1 Line Data. This text box displays the lines between bus 1 and the tapped bus. Initially, it contains all the lines between Bus 1 and Bus 2.
Bus 2 Line Data. This text box displays the lines between bus 1 and the tapped bus. Initially, it is empty.
Scale Value Radio Buttons. These ratio buttons identify the line tap point in terms of three different criteria: (1) percent of reactance from bus 1, (2) the distance from bus 1, (3) the section number. Note that transformers and series capacitors (X < 0) have zero (0) length and cannot be tapped.
Scale Slide. A dynamic, moveable slider that shows the proportion of the selected scale on the line between Bus 1 and Bus 2. The slider value changes according to what scale value radio button is currently active.
Base 1 Name. A bus name and base kV bus identifier specifying the terminal 1 bus of the line to be tapped.
Base 2 Name. A bus name and base kV bus identifier specifying the terminal 2 bus of the line to be tapped.
Reverse Scale. A button that flips the scale values from one end to the other.
Tapped Bus Name. The name and base kV of the new bus created at the tap point.
Send. Click this button to cause the line tapping operation data to be saved in the memory-resident bus and branch database. The dialog box closes and returns you to the Input Data Edit Box.
Calculate. Click this button to see the effects of the slider operation. This action does not send any data to Powerflow.
Cancel. A button that closes the dialog box and causes no further action.
Close. Click this button if you have decided that no save action is necessary, that is, you do not want to make any sectionalization changes to the memory-resident bus and branch database. Clicking this button closes the dialog box and returns you to the Input Data Edit Box.
Help. (Not yet implemented)
Transmission Line¶
The transmission line dialog box specifies the identification and electrical characteristics of a
balanced pi line, section of a line, or series capacitor. See the L record Balanced Transmission Line Branch (L).
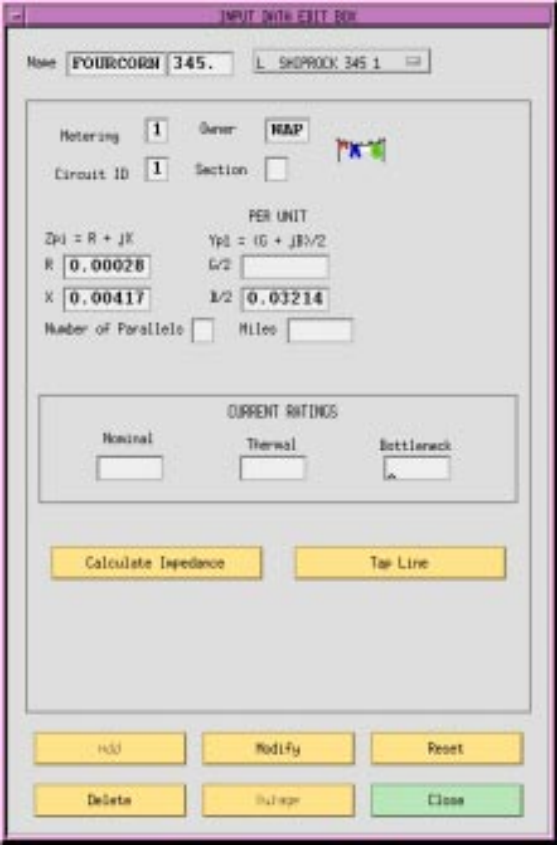
Fig. 106 Transmission Line Dialog Box¶
Name. Two eight character maximum, alphanumeric strings designating the buses. The strings must start with an alpha character. The first name is placed in the first text box from the left. The next text box should have a four character maximum numeric string representing the bus’s base kV rating. The second bus name and its base kV are to the right of the first.
Metering. An integer (or blank) flag having three possible values: 1 means to meter at the bus 1 end; 2 means to meter at the bus 2 end; and blank means to let the program decide on the following criteria — (1) when bus ownership differs from bus ownership, meter at the point where line ownership differs from bus ownership, or (2) when both buses have the same ownership, meter at bus 1 location.
Owner. A three character alphanumeric code representing ownership of the branch. Circuit ID. A single alphanumeric character representing the circuit identification. Section. An integer (1-9) representing the section number for making an equivalent for series elements. The elements are assembled in ascending numeric order. This may be blank or zero if the line has only one section.
Resistance (R). A six digit real number representing the per unit resistance R.
Reactance (X). A six digit real number representing the per unit reactance X.
Admittance (G/2). A six digit real number representing the per unit admittance G.
Susceptance (B/2). A six digit real number representing the per unit susceptance B.
Number of Parallels. An integer representing the number of parallel circuits represented by this record.
Miles. A real number indicating the line length. Note: if a branch is composed of individual sections, then the total line length is the sum of mileage of each section. Also, note that series capacitors (X < 0) have no mileage.
Current Ratings. Real numbers that are conductor current ratings in amps. Nominal is the normal rating based on the line construction and conductor size. Thermal takes into account the effect of ambient temperature and other environmental factors upon the maximum permissible temperature of the conductor, usually for short time periods. Bottleneck is the minimum rating of the line including other series connected components, such as circuit breakers, fuses, or disconnect switches.
Calculate Impedance. A button that allows you to compute the electrical parameters given the conductor size and type, and tower geometry and length.
Tap Line. A button that allows you to tap a line with a newly added bus.
Add. A button that adds a new record to the database.
Modify. A button that modifies the record.
Reset. A button that restores text box values to their original values (before any changes were made).
Delete. A button that deletes (removes) a record from the database.
Outage. (Not yet implemented.)
Close. A button that causes the dialog box to close and disappear from the display without making any modifications to the record.
Phase Shifter¶
The Phase Shifter dialog box allows you to add data for phase shifting transformers. See the T Transformer Data (T, TP) and
R records Regulating Transformer (R, RV, RQ, RP, RN, RM) for more details.

Fig. 107 Phase Shifter Dialog Box¶
Name. Two eight character maximum, alphanumeric strings designating the buses. The strings must start with an alpha character. The first name is placed in the first text box from the left. The next text box should have a four character maximum numeric string representing the bus’s base kV rating. The second bus name and its base kV are to the right of the first.
Metering. An integer (or blank) flag having three possible values: 1 means to meter at the bus 1 end; 2 means to meter at the bus 2 end; and blank means to let the program decide on the following criteria — (1) when bus ownership differs from bus ownership, meter at the point where line ownership differs from bus ownership, or (2) when both buses have the same ownership, meter at bus 1 location.
Section. An integer (1-9) representing the section number for making an equivalent for series elements. The elements are assembled in ascending numeric order.
Circuit ID. A single alphanumeric character representing the circuit identification.
Owner. A three character alphanumeric code representing ownership.
Parallels. An integer representing the number of parallel transformers in this record.
Resistance (R). A six digit real number representing per unit equivalent resistance R due to copper loss.
Reactance (X). A six digit real number representing per unit leakage reactance X.
Admittance (G). A six digit real number representing per unit shunt equivalent core loss conductance G (iron losses).
Susceptance (B). A six digit real number representing per unit shunt magnetizing susceptance B. This is always converted to a negative number by the program.
Phase Shift. A five digit real number representing the fixed phase shift in degrees that describes bus 1 relative to bus 2.
Tap 2 kV. A five digit real number representing the fixed bus 2 tap. It is possible for a transformer to have both a phase shift and a tap.
MVA Ratings. All MVA ratings (Nominal, Thermal, Bottleneck, and Emergency) are represented by four digit real numbers. Nominal is the normal rating based on the construction. Thermal takes into account the effect of ambient temperature and other environmental factors upon the maximum permissible temperature of the conductor, usually for short time periods. Bottleneck is the minimum rating of the transformer including other series connected components, such as circuit breakers, fuses, or disconnect switches.
Add. A button that adds a new record to the database.
Modify. A button that modifies the record.
Reset. A button that restores text box values to their original values.
Delete. A button that deletes (removes) a record from the database.
Outage. (Not yet implemented.)
Close. A button that causes the dialog box to close and disappear from the display without making any modifications to the record.
Transformer¶
The transformer dialog box allows you to add data for fixed tap transformers. See the T record Transformer Data (T, TP).
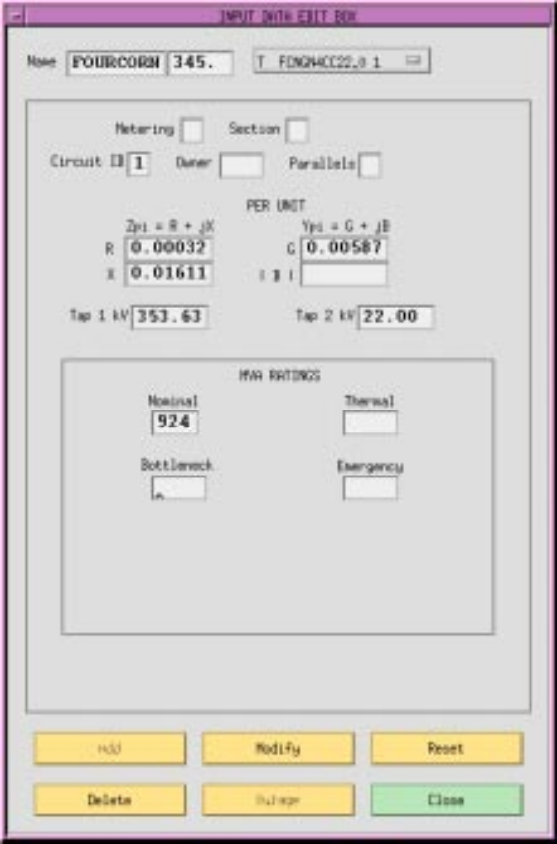
Fig. 108 Transformer Dialog box¶
Name. Two eight character maximum, alphanumeric strings designating connected buses. The strings must start with an alpha character. The first name is placed in the first text box from the left. The next text box should have a four character maximum numeric string representing the bus’s base kV rating. The second bus name and its base kV are to the right of the first.
Metering. An integer (or blank) flag having three possible values: 1 means to meter at the bus 1 end; 2 means to meter at the bus 2 end; and blank means to let the program decide on the following criteria — (1) when bus ownership differs from bus ownership, meter at the point where line ownership differs from bus ownership, or (2) when both buses have the same ownership, meter at bus 1 location.
Section. An integer (1-9) representing the section number for making an equivalent for series elements. This may be zero or blank if the branch has only one section.
Circuit ID. An alphanumeric character representing the circuit identification.
Owner. A three character alphanumeric code representing ownership.
Parallels. An integer representing the number of parallel transformer banks in this record.
Resistance (R). A six digit real number representing per unit equivalent resistance R due to copper loss.
Reactance (X). A six digit real number representing per unit leakage reactance X.
Admittance (G). A six digit real number representing per unit shunt equivalent core loss conductance G (iron losses).
Susceptance (B). A six digit real number representing per unit shunt magnetizing susceptance B. This is always converted to a negative number by the program.
Tap 1 kV. A five digit real number representing the fixed bus 1 tap.
Tap 2 kV. A five digit real number representing the fixed bus 2 tap.
MVA Ratings. All MVA ratings (Nominal, Thermal, Bottleneck, and Emergency) are represented by four digit real numbers. Nominal is the normal rating based on the construction. Thermal takes into account the effect of ambient temperature and other environmental factors upon the maximum permissible temperature of the conductor, usually for short time periods. Bottleneck is the minimum rating of the transformer including other series connected components, such as circuit breakers, fuses, or disconnect switches.
Add. A button that adds a new record to the database.
Modify. A button that modifies the record.
Reset. A button that restores text box values to their original values (before any changes were made).
Delete. A button that deletes (removes) a record from the database.
Outage. (Not yet implemented.)
Close. A button that causes the dialog box to close and disappear from the display without making any modifications to the record.
Regulating Transformer¶
The regulating transformer dialog box allows you to add data for regulating transformers. See the
R record Regulating Transformer (R, RV, RQ, RP, RN, RM).
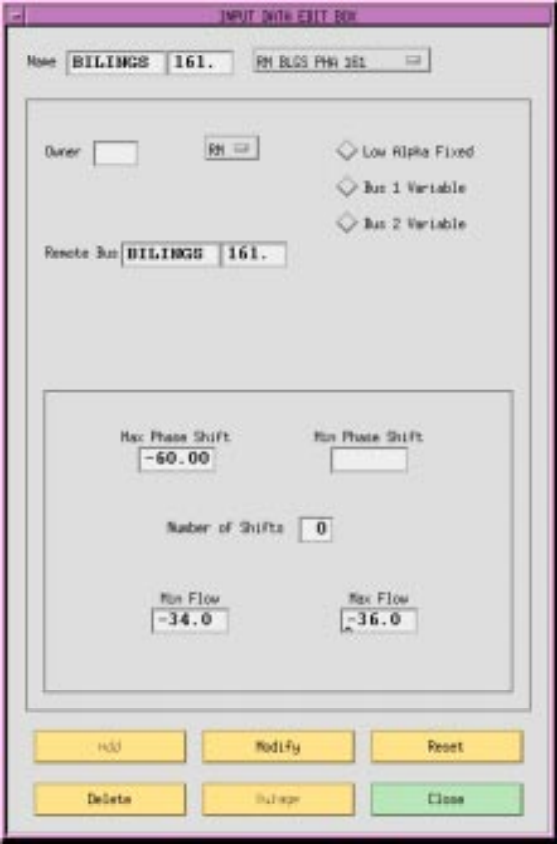
Fig. 109 Regulating Transformer Dialog Box¶
Name. Two eight character maximum, alphanumeric strings designating connected buses. The strings must start with an alpha character. The first name is placed in the first text box from the left. The next text box should have a four character maximum numeric string representing the bus’s base kV rating. The second bus name and its base kV are to the right of the first.
Owner. A three character alphanumeric code representing ownership.
R (subtypes). An option button allowing you to choose types R-blank, RV, RQ,RP, RN, or RM. See the R record in the IPF Batch User’s Guide for a description of these types.
Low Alpha Fixed. A radio button that identifies the fixed tap side as at the low alpha order bus name terminal. Note that this field is necessary only to resolve ambiguity if Min Tap and Max Tap cannot establish the variable tap side. Low Alpha Fixed is the default.
Bus 1 Variable. A radio button that identifies the variable tap side as at the bus 1 terminal. Note that this field is necessary only to resolve ambiguity if Min Tap and Max Tap cannot establish the variable tap side.
Bus 2 Variable. A radio button that identifies the variable tap side as at the bus 2 terminal. Note that this field is necessary only to resolve ambiguity if Min Tap and Max Tap cannot establish the variable tap side.
Remote Bus. An eight character maximum, alphanumeric string designating the remote bus to be voltage-controlled.
Min Tap. A real number in kV that specifies the minimum tap on the variable tap side.
Max Tap. A real number in kV that specifies the maximum tap on the variable tap side.
Number of Taps. An integer specifying the number of taps on the variable tap side. This must be greater than one for discrete taps; zero (0) indicates continuous taps. Zero is the default.
Add. A button that adds a new record to the database.
Modify. A button that modifies the record.
Reset. A button that restores text box values to their original values (before any changes were made).
Delete. A button that deletes (removes) a record from the database.
Outage. (Not yet implemented.)
Close. A button that causes the dialog box to close and disappear from the display without making any modifications to the record.
Equivalent Network¶
The equivalent network dialog box allows you to add data for an equivalent, unbalanced pi
transmission line branch. See the E record Equivalent Transmission Line Branch (E).

Fig. 110 Equivalent Network Dialog Box¶
Name. Two eight character maximum, alphanumeric strings designating connecting buses. The strings must start with an alpha character. The first name is placed in the first text box from the left. The next text box should have a four character maximum numeric string representing the bus’s base kV rating. The second bus name and its base kV are to the right of the first.
Metering. An integer (or blank) flag having three possible values: 1 means to meter at the bus 1 end; 2 means to meter at the bus 2 end; and blank means to let the program decide on the following criteria — (1) when bus ownership differs from bus ownership, meter at the point where line ownership differs from bus ownership, or (2) when both buses have the same ownership, meter at bus 1 location.
Owner. A three character alphanumeric code representing ownership.
Circuit ID. An alphanumeric character representing the circuit identification.
Section. An integer (1-9) representing the section number for making an equivalent for series elements. The elements are assembled in ascending numeric order. This may be blank or zero if the line has only one section.
Resistance (R). A six digit real number representing the per unit resistance R through the branch from bus 1 to bus2.
Reactance (X). A six digit real number representing the per unit reactance X through the branch from bus 1 to bus 2.
Admittance (G1). A six digit real number representing the line’s per unit shunt conductance G at the bus 1 terminal.
Susceptance (B1). A six digit real number representing the line’s per unit shunt susceptance B at the bus 1 terminal.
Admittance (G2). A six digit real number representing the line’s per unit shunt conductance G at the bus 2 terminal.
Susceptance (B2). A six digit real number representing the line’s per unit shunt susceptance B at the bus 2 terminal.
Number of Parallels. An integer representing the number of parallel transformer banks in this record.
Current Ratings. Real numbers that are conductor current ratings in amps. Nominal is the normal rating based on the line construction and conductor size. Thermal takes into account the ambient temperature and other environmental factors upon the maximum permissible temperature of the conductor, usually for short time periods. Bottleneck is the minimum rating of the line including other series connected components, such as circuit breakers, fuses, or disconnect switches.
Add. A button that adds a new record to the database.
Modify. A button that modifies the record.
Reset. A button that restores text box values to their original values (before any changes were made).
Delete. A button that deletes (removes) a record from the database.
Outage. (Not yet implemented.)
Close. A button that causes the dialog box to close and disappear from the display without making any modifications to the record.
Customizing the GUI (XGUI)¶
X resources are X system components managed in common by the X server. Examples of resources
are colors, fonts and their characteristics, default size and position of windows, and default file
names for dialog boxes. You can change many of these resource values in the IPF gui.
You customize IPF gui, as you do other X clients, by changing the client’s X resources file. This is the
XGUI file in your home (logon) directory. It is an ASCII text file, so you can alter it with any text
editor. It is recommended that only advanced users edit XGUI to any extent; when making changes
to X resource values it is very easy to cause problems that you won’t know how to fix. For example,
if you accidentally changed some branch colors to the main window’s background display color,
you will not be able see those branches, even though they are still there! Caution is urged when
you modify X resource values and specifications.
However, there are a few items that anybody can and will probably want to change. These are covered below.
Note
After you make changes to the XGUI file, you may not see changes in your client (IPF) till you exit the X Window System itself. Exiting and restarting IPF is not sufficient! You must exit IPF and the X Window System and restart both.
XGUI Resources¶
As you look at the following XGUI file excerpts, note these characteristics:
For the most part, each line specifies a resource and value for the resource.
Each resource specification consists of a descriptive resource name followed by a colon (
:)
- followed by a value.
Values may be numeric or alpha.
Comment lines are preceded by an exclamation point (
!).Categories of resources are grouped for reading convenience.
The IPF resources you can change — the ones in the XGUI file — are window size and
position, fonts, colors, and file names.
Changing IPF Resources¶
Most values for resources are easy to figure out. Others, like colors, are more difficult. Here are a few hints to get you started. Be sure to read further in Quercia’s book, or a comparable book, for more information.
Warning
If you make a spelling mistake or the value is not correct for the resource, there are no error messages. The resource is ignored. And, there are no X Window System facilities to help you find your error, so be careful!
Changing Open File Defaults¶
Although you can always find your way to the file you want to open by using the Files filter system, it is much nicer to have IPF come up with the paths and/or names you most commonly use. Below is the section of the XGUI file which you will want to alter in order to do this. Open XGUI with your text editor and forward search for “DEFAULT MASKS”
! These are the DEFAULT MASKS in the open file menu.
XGUI*open_dia_command_dir_text.value: *.pcl
XGUI*open_dia_change_dir_text.value: *.chg
XGUI*open_dia_base_dir_text.value: *.bse
XGUI*open_dia_network_dir_text.value: *.net
XGUI*open_dia_coord_dir_text.value: *.cor
! These are the default filenames in the open file menu.
! Leave blank where you don't want a default.
! Don't set default filenames for both base and network!!!
XGUI*file_select_dia_command_text.value:
XGUI*file_select_dia_change_text.value:
XGUI*file_select_dia_base_text.value:
XGUI*file_select_dia_network_text.value:
XGUI*file_select_dia_coord_text.value:
###########################################################################
When you first execute IPF and select the Open command from the main window menu, some default file selections fill the file text boxes under the Select buttons. These specify the default filters to be applied.
To change a default filter mask: For example, the default coordinate file mask in the XGUI file for the Open dialog box is:
XGUI*open_dia_coord_dir_text.value: *.cor
This assumes that you are executing gui from the directory where the data files reside, and that you
will be selecting the coordinate file you want to load from among files in this directory that end
with .cor. (The asterisk (*) is a Unix wildcard character meaning “any arbitrary length string of
characters.”
To make the filter default to a different directory, insert (for example) /archive/ipf/dat/:
XGUI*open_dia_coord_dir_text.value: /archive/ipf/dat/*.cor
Now the coordinate files selected are in the /archive/ipf/dat directory. The pathname you
specify can be absolute or relative; just be sure that it specifies a valid directory on your system.
To change a default filename mask:
The default base case and coordinate file masks in the XGUI file for the Open dialog box are specified with these two lines:
XGUI*file_select_dia_base_text.value:
XGUI*file_select_dia_coord_text.value:
The filenames are currently blank, meaning that no files are loaded when gui starts up. If during
a study you are working continuously from a particular base file, say ../base/97HS4.bse, you
might want to edit XGUI to make this file, and its associated coordinate file, load automatically
every time you start gui. You then can begin work immediately, without having to go through the
Open Files menu.
To add default filenames, insert them after the :
XGUI*file_select_dia_base_text.value: ../base/97HS4.bse
XGUI*file_select_dia_coord_text.value: /archive/ipf/dat/volts.cor
These two files will be automatically loaded for you. If you look at the Open Files menu, you will see their names in the boxes to the right of the filter boxes.
Warning
Do not specify both a base file and a network file name. These are mutually exclusive!
Changing Printer Defaults¶
You can specify your default printer and also enter a list of others you may want to choose from. These are right at the top of the XGUI file.
XGUI*printer_selection_box*textstring: print
Change “print” to whatever string you will want to use most often.
The section just below this is where you put in the other print strings that you want to appear in the printer list.
Changing Window Position and Size¶
Windows are positioned on the screen by specifying pixel locations. X is the horizontal dimension.
Y is the vertical dimension. The position x,y = (0,0) is the upper left corner of the screen.
(XGUI.x, XGUI.y) represents the upper left-hand corner of the main window of IPF.
To change the main window default position:
The default in the XGUI file is::
XGUI.x: 127
XGUI.y: 0
Change the 0 to a 127::
XGUI.x: 127
XGUI.y: 127
Now the upper left-hand corner of the main window appears 127 pixels down and to the right of the 0,0 screen pixel position in the extreme upper left-hand corner of the screen.
To change the main window default size:
The default in the XGUI file is::
XGUI.width: 600
XGUI.height: 550
Change the 550 to a 600::
XGUI.width: 600
XGUI.height: 600
Now the IPF main window will be square. Other windows and dialog boxes in XGUI work similarly.
Changing Fonts¶
The X Window System for your computer comes with a standard set of fonts. Commonly used fonts such as Courier (a typewriter-like font), Times (a serif, “newspaper” font), and Helvetica (a common, sans serif font) are included. Ask your system administrator about the X fonts available on your computer. Each size, shape, and kind of font has a unique name. Here is the name of one of IPF’s default fonts::
-*-Courier-Bold-R-*--*-100-*-*-*-*-ISO8859-1
This X font name specifies Courier bold with a normal slant (R) of size 10 points. Its International Standards Organization character set registry identification is ISO8851-1. The asterisks denote “don’t care” states for the other font parameters such as, for example, foundry (who made the font) and pixel size.
To change a default font:
For example, the default font in the XGUI file for descriptive IPF text in the windows and dialog boxes is::
XGUI*XmText.fontList:*-Courier-Bold-R-*--*-100-*-*-*-*-ISO8859-1
Change the Courier to Times:
XGUI*XmText.fontList:-Times-Bold-R-–-100----*-ISO8859-1
Now the descriptive text is a 10 point bold Times of a regular slant.
Changing Colors¶
X color values can be specified as regular names such as blue, red, yellow, magenta, slate blue, sky blue, navy blue, etc., or as hexadecimal digits. Ask your system administrator for a list of all named standard colors because this is much easier to deal with than figuring out hexadecimal color values. However, here is a quick explanation of the hexadecimal color specification system.
Colors are specified in the RGB (Red-Green-Blue) color system. The RGB hex numbers have 12
digits. The first four stand for the Red component. The middle four stand for the Green component.
And the last four stand for the Blue component. (Reading left to right, of course.) ffff hex stands
for fully saturated red if it is in the first position. 8000 hex stands for a half way saturated red (called
“red4” in X). 0000 hex stands for no red at all, which would be black. The green and blue work
analogously. Thus, ffffffffffff hex stands for pure white, and 000000000000 hex stands for
pure black. To get the color you want, you need to play with different values of hex numbers in the
appropriate Red-Green-Blue positions since the RGB intensities are mixed to render one color.
To change a default color: For example, the default color in the XGUI file for the 500 kV branches as shown in the branch color key of the IPF main window is::
XGUI*kv_500_label.background: #ffffcccc0000
Note the hexadecimal color value specification. This default color is a gold-looking color.
Use a color name specification and change the #ffffcccc0000 to yellow::
XGUI*kv_500_label.background: yellow
Now the 500kV branches and the branch color key shows up as pure yellow.
Changing Default File Names¶
When you first execute IPF and select the Open command from the main window menu, some default file names fill some of the file text boxes. You can specify your own valid file names or file name masks in the XGUI file.
To change a default file mask:
For example, the default coordinate file mask in the XGUI file for the Open dialog box is::
XGUI*open_dia_coord_dir_text.value: /shr5/all/ipf/dat/*.cor
The *.cor selects just the coordinate files in the given directory (if they all end with .cor, of
course). (The asterisk ( * ) is a UNIX wildcard character meaning “any arbitrary length string of
characters.””)
Change the /shr5/all to /archive/year1992::
XGUI*open_dia_coord_dir_text.value: /archive/year1992/ipf/dat/*.cor
Now the coordinate files selected are in the /archive/year1992/ipf/dat directory.
You can change any part of the file name, of course, just so long as the file name is a valid file name for your operating system.